Hiện nay có một số công cụ hỗ trợ điều khiển máy tính từ xa giúp người dùng làm việc hiệu quả hơn như TeamViewer, UltraView,… Tuy nhiên, trong những năm trở lại đây có một phần mềm phổ biến rộng rãi và được người dùng tin tưởng cài đặt cho máy tính của mình chính là AnyDesk. Vậy AnyDesk có gì đặc biệt? Cách thức cài đặt và sử dụng như thế nào?
AnyDesk là gì? Nguồn gốc ra đời của nó
AnyDesk là phần mềm cho phép người dùng truy cập và điều khiển máy tính từ xa thông qua internet một cách dễ dàng và nhanh chóng. AnyDesk cho phép truy cập trên máy tính sử dụng các hệ điều hành phổ biến như Window, Mac, Ubuntu,… và trên cả thiết bị di động với các hệ điều hành iOS, Android.
Phần mềm AnyDesk được phân được phân phối độc quyền bởi AnyDesk Software GmbH – Công ty phần mềm thành lập vào năm 2014 ở Stuttgart (Đức). Đến nay, AnyDesk đã đạt 250 triệu lượt tải xuống trên toàn cầu và có xu hướng tăng 12 triệu lượt mỗi tháng.
Những ưu thế nổi bật của AnyDesk
AnyDesk cung cấp cho người dùng nhiều tính năng đặc biệt mà các phần mềm khác không thể thực hiện được: Cho phép transfer các loại file định dạng âm thanh, có thể ghi hình phiên kết nối, cho phép người dùng tùy chỉnh chất lượng hình ảnh và tốc độ trễ khi điều khiển máy khách, có tính năng tự động cập nhật phiên bản mới của phần mềm,…
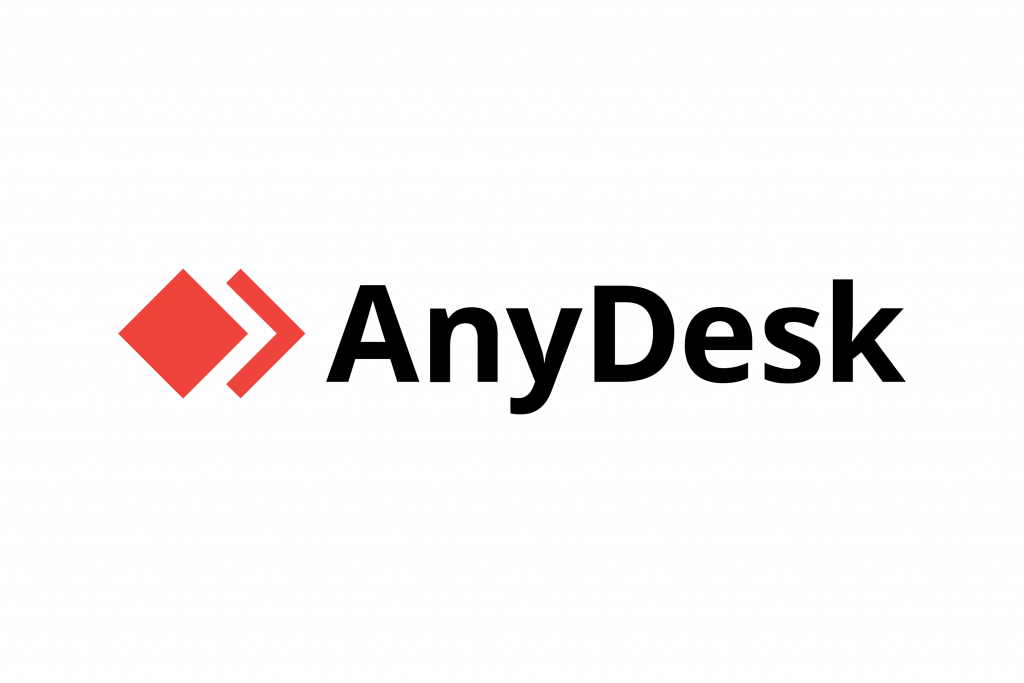
Hiệu suất cao
AnyDesk có độ trễ dưới 16 mili giây trên các mạng cục bộ và băng thông thấp (100 kB/giây). Do đó, AnyDesk là phần mềm máy tính từ xa được lựa chọn cho các khu vực có kết nối internet kém.
Ngoài ra, người dùng có thể bắt đầu với AnyDesk ngay lập tức và hoàn toàn miễn phí. Bạn không cần đăng ký, cài đặt hoặc đặc quyền quản trị. Bạn chỉ cần tải xuống, khởi chạy và sử dụng mà thôi.
Công nghệ hình ảnh vượt trội
Thay vì sử dụng các công nghệ nén dữ liệu đã lỗi thời như X11, RDP hay VNC, thì AnyDesk sử dụng công nghệ DeskRT của riêng hãng phát triển. Với công nghệ này, AnyDesk đem đến một chất lượng hình ảnh cực kỳ mượt mà với 60 khung hình/giây kèm theo độ trễ cực nhỏ.
AnyDesk Address
AnyDesk Address của bạn là duy nhất trên thế giới và được tạo ngay khi cài đặt phần mềm. Ở những lần kết nối sau, với AnyDesk bạn không cần phải nhập lại ID hay mật khẩu mới như Teamviewer hay Ultraview. Đây có lẽ là ưu điểm lớn nhất của AnyDesk so với các đối thủ cạnh tranh khác.
Dung lượng nhẹ, thao tác dễ dàng
AnyDesk có dung lượng nhẹ, chỉ 3MB. Để chuyển tệp giữa các máy tính, chỉ cần sao chép và dán hoặc sử dụng tab chuyển mới. Bên cạnh đó, AnyDesk còn hỗ trợ bàn phím quốc tế và có hơn 28 ngôn ngữ, giúp bạn làm việc hiệu quả ở mọi nơi trên khắp thế giới.
Tính năng bảo vệ cao
Công nghệ mã hóa TLS 1.2 theo tiêu chuẩn ngân hàng bảo vệ máy tính của bạn khỏi bị truy cập trái phép. Đồng thời sử dụng mã hóa trao đổi khóa không đối xứng RSA 2048 để xác minh mọi kết nối.
AnyDesk còn cho phép doanh nghiệp thiết lập mạng riêng một cách dễ dàng. Điều này cho phép bạn hoạt động độc lập và không cần truy cập internet, vì không cần kết nối với máy chủ.
Hướng dẫn cài đặt AnyDesk mới nhất trên windown xp, 7, 8, 10
Đối với hệ điều hành Windows
Để tiến hành Download và cài đặt AnyDesk trên Windows (cho cả Windows 32bit và 64bit) các bạn thực hiện theo những bước sau:
Bước 1: Download phần mềm tại website chính thức của AnyDesk (Ảnh 1)
Link: https://anydesk.com/en/downloads
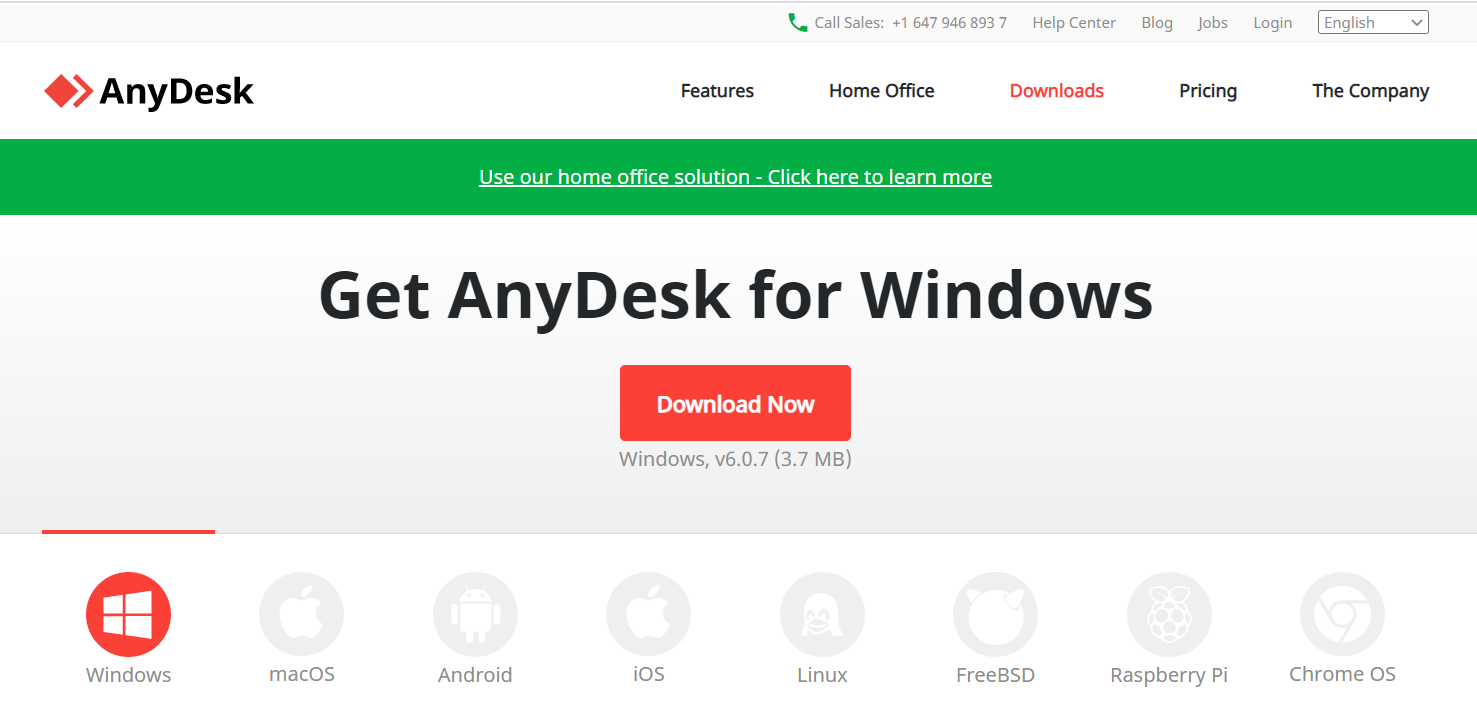
Ảnh 1: Giao diện download phần mềm tại trang chủ AnyDesk (Nguồn: Ảnh chụp màn hình)
Bước 2: Click vào nút Download Now. Một file có đuôi .exe sẽ được tải về máy tính của bạn.
Bước 3: Click chuột vào file vừa được tải về để mở phần mềm và sử dụng ngay (Ảnh 2)
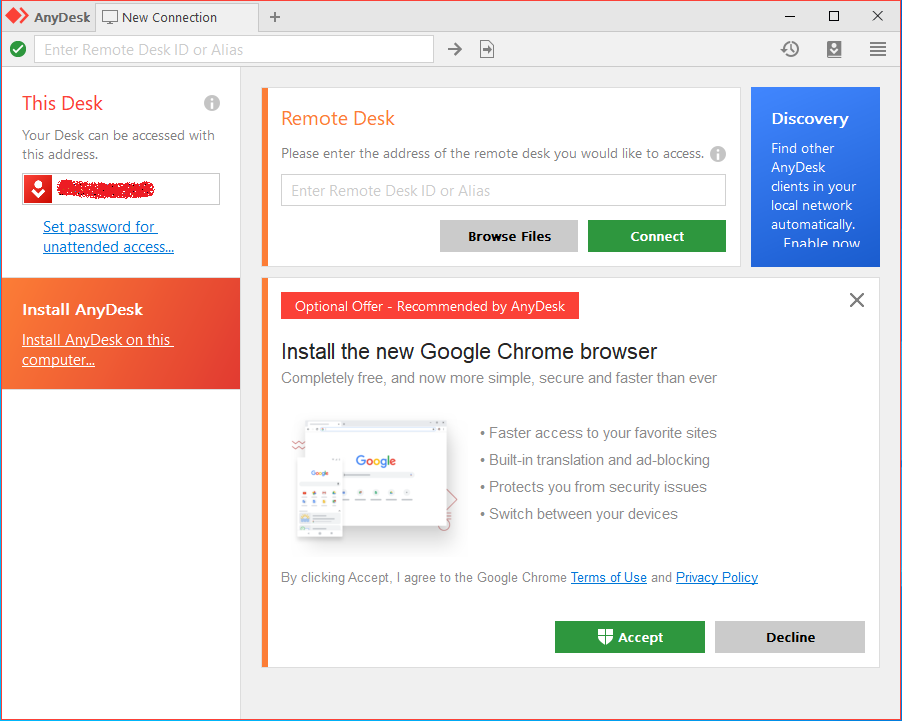
Ảnh 2: Giao diện phần mềm Anydesk trên Windows (Nguồn: Internet)
Lưu ý: Bạn cũng có thể cài đặt phần mềm lên máy bằng cách click vào Install AnyDesk on this computer… (Ảnh 3)
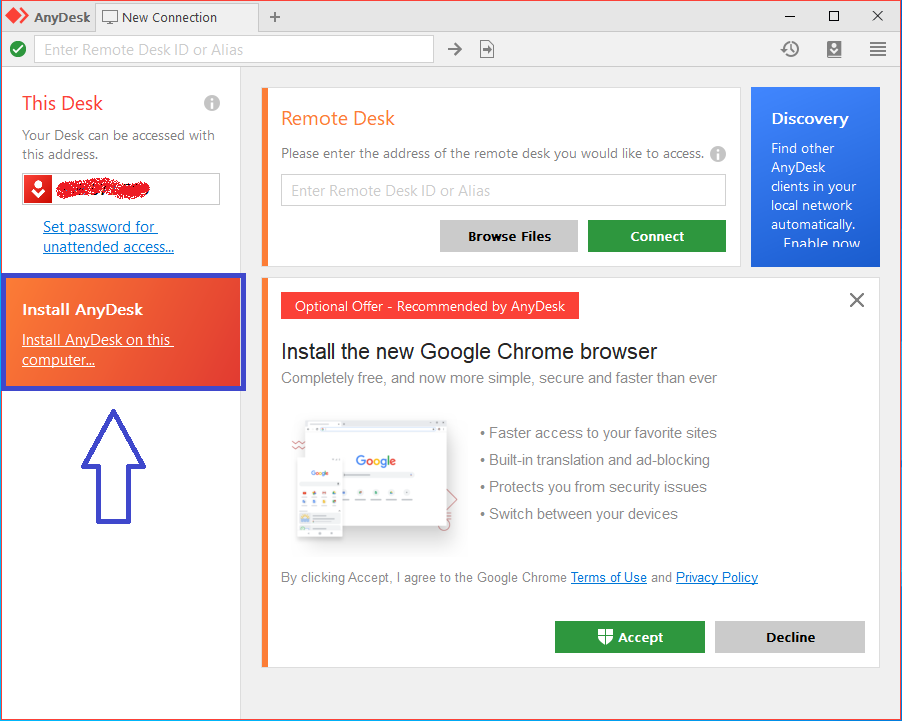
Ảnh 3: Giao diện Install AnyDesk on this computer… (Nguồn: Internet)
Sau đó, bạn chọn đường dẫn cài đặt hoặc để mặc định –> Accept & Install (Ảnh 4)
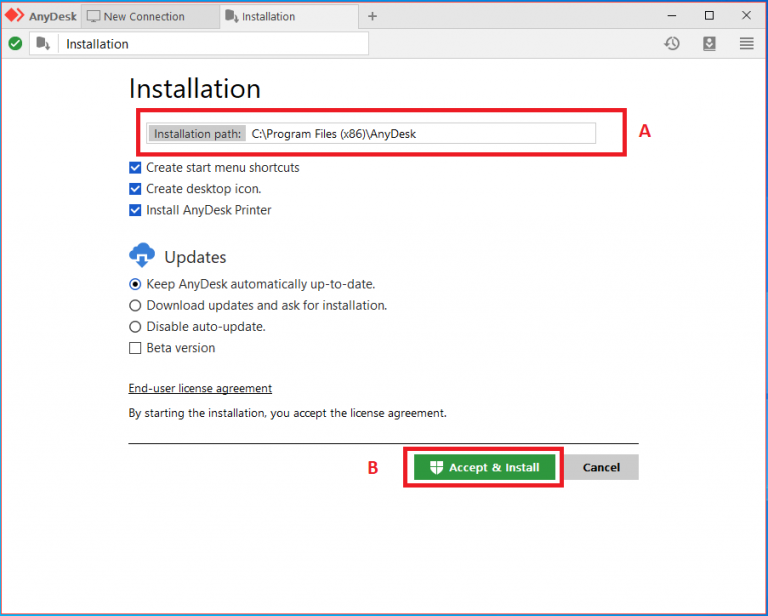
Ảnh 4: Giao diện Accept & Install (Nguồn: Internet)
Đối với các hệ điều hành khác
Đối với hệ điều hành khác trên máy tính như Mac, Ubuntu,… hay trên điện thoại như iOS, Android bạn đều thực hiện các bước như trên để cài đặt và sử dụng AnyDesk.
- Link tải AnyDesk dành cho Mac: https://anydesk.com/en/downloads/mac-os
- Link tải AnyDesk dành cho iOS: https://anydesk.com/en/downloads/ios
- Link tải AnyDesk dành cho Android: https://anydesk.com/en/downloads/android
Hướng dẫn sử dụng
AnyDesk gồm 2 phần chính:
- This Desk: Phần này mang Anydesk Address – liên hệ hay còn gọi là mật khẩu để bạn gửi cho một người nào đó để họ kết nối vào máy của bạn.
- Remote Desk: Đây là phần để kết nối và điều khiển máy khác, bạn cần nhập địa chỉ IP của máy khác vào và bấm kết nối.
Cách điều khiển máy tính từ phần mềm AnyDesk
Để điều khiển máy tính của một người nào đó, bạn cần điền Desk ID hoặc Alias (mục A) của máy người đó vào phần Remote Desk (mục B) của máy mình và nhấn Connect (mục D).
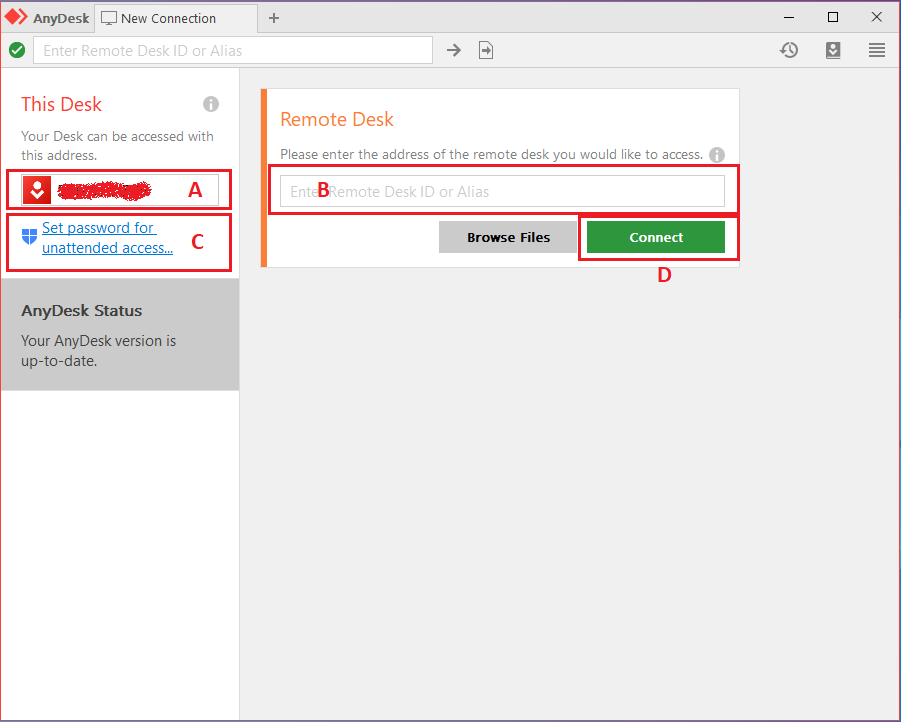
Bên máy người đó sẽ hiện 1 bản thông báo, nếu đồng ý chọn Accept nếu từ chối chọn Dismiss.
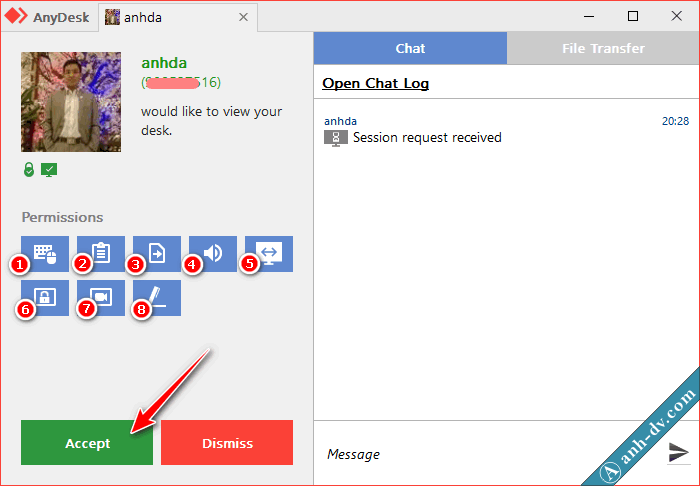
Đối tác cần phải bấm Accept để cho phép bạn điều khiển máy tính của mình.
Cách truyền dữ liệu qua lại với phần mềm AnyDesk giữa 2 máy tính
Với AnyDesk, bạn cũng có thể truyền dữ liệu qua lại một cách dễ dàng bằng cách sử dụng tính năng Transfer File
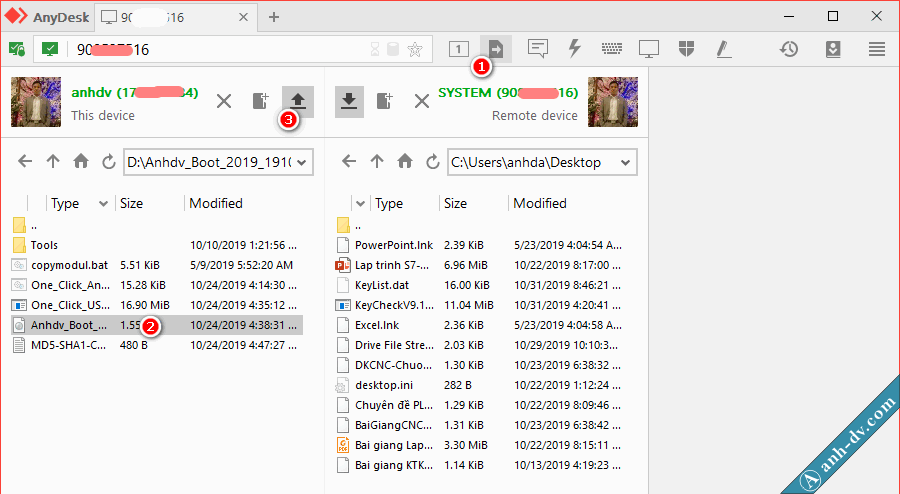
Chọn biểu tượng Transfer File (mục số 1). Chọn dữ liệu cần để truyền sang máy tính đối tác (mục số 2). Bấm chọn biểu tượng Upload (mục số 3).
Cách Chat với đối tác qua AnyDesk
Trong quá trình điều khiển từ xa, có thể liên lạc với đối tác bằng tính năng Chat.
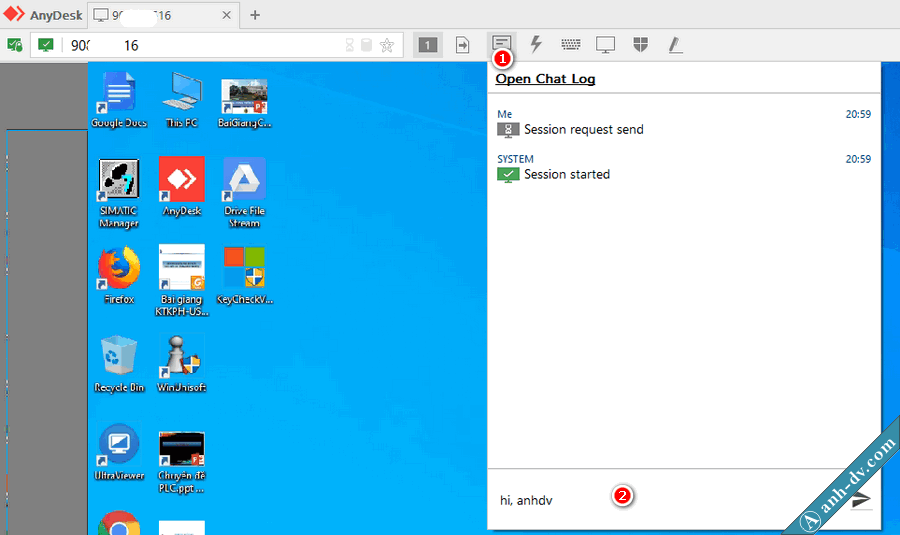
Chọn biểu tượng Chat (mục số 1), sau đó nhập tin nhắn cần truyền tải tại Ô nhập (Mục số 2)
Ngoài ra, bạn có thể thực hiện nhanh một số chức năng khác như: bật Task manager, chụp hình và khởi động lại máy đối tác như hình dưới.
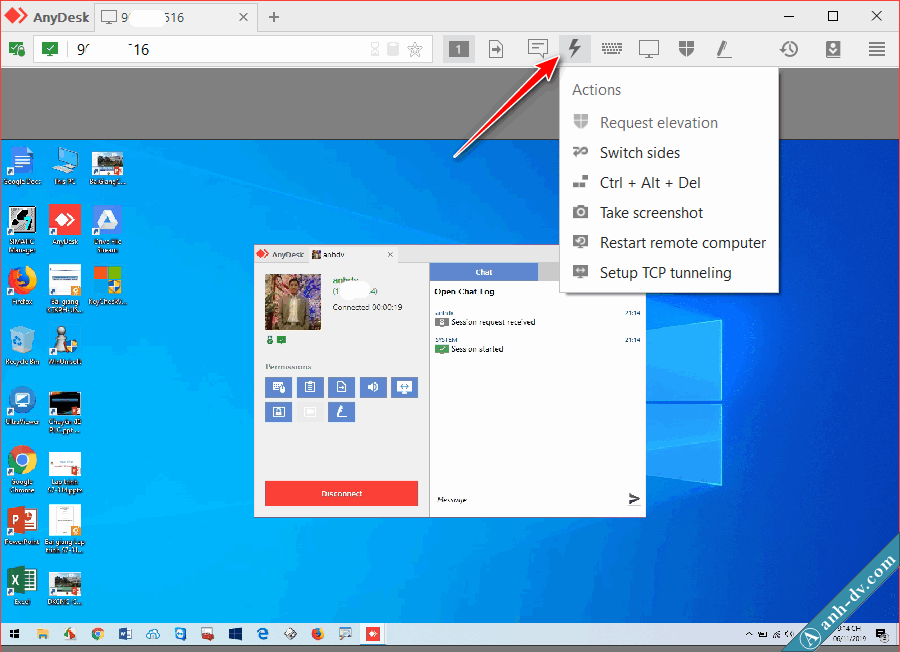
Phía trên là những thông tin về phần mềm AnyDesk – công cụ kết nối và điều khiển máy tính từ xa được thịnh hành nhất hiện nay. Hy vọng bài viết này sẽ giúp bạn hiểu hơn về AnyDesk và dễ dàng cài đặt phần mềm để phục vụ cho công việc của mình nhé!
















