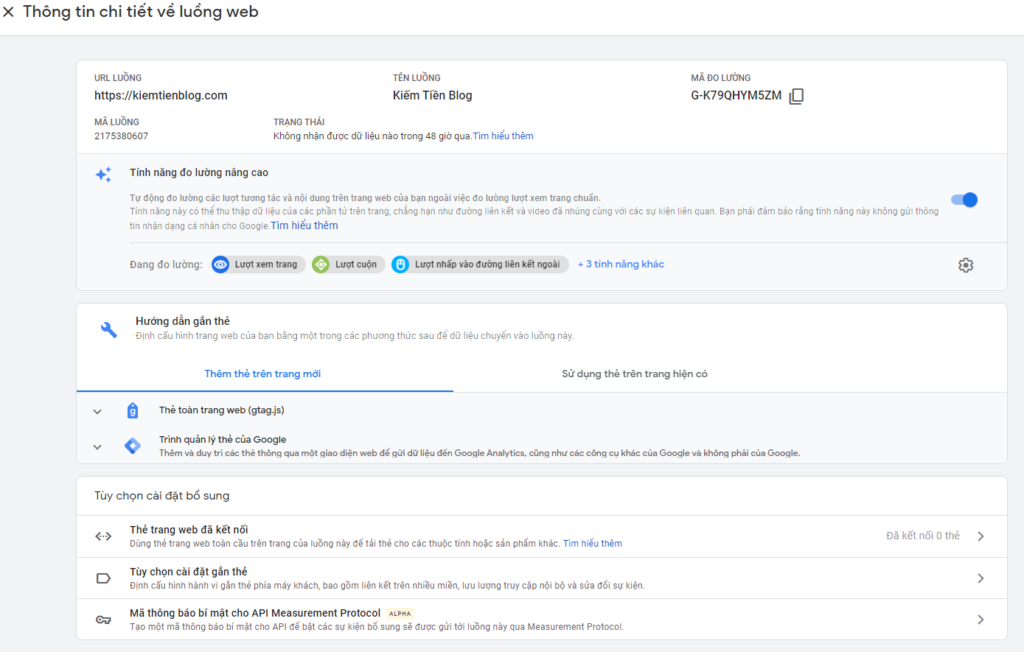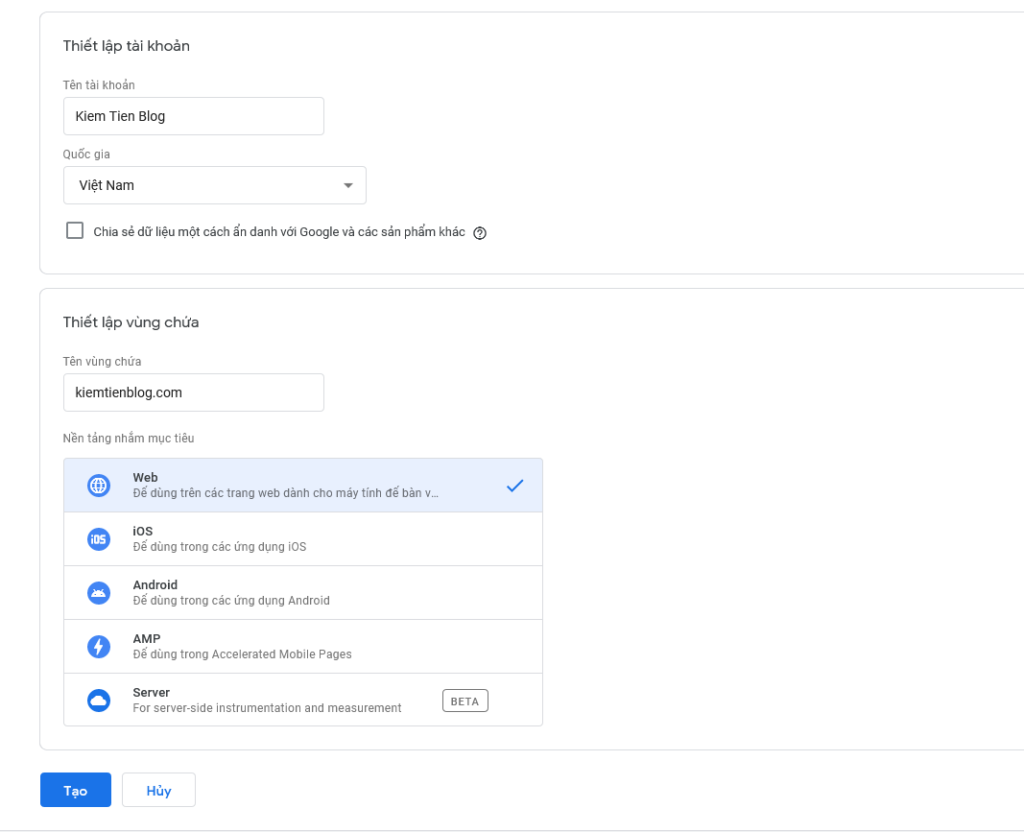Google Analytics là người bạn hỗ trợ rất thân quen và cực kỳ thiết yếu cho người dùng trong việc tạo và làm việc trên website. Ở thời điểm hiện tại, Google vừa mới công bố phiên bản Google Analytics 4 và đặt niềm tin rất lớn cho mọi chúng ta về bản cập nhật tối ưu và đi đôi với ứng dụng trí tuệ nhân tạo vào sản phẩm.
Bài viết này sẽ giúp bạn hiểu thêm và tiếp thu thêm nhiều tính năng của Google Analytics 4 và cách cài đặt mã . Còn chần chừ gì nữa, hãy theo chúng tôi khám phá những điều thú vị đằng sau nào.
Tổng quan về Google Analytics 4 là gì?
Trước giờ, chúng ta đều biết Google Analytics là công cụ từ phía nhà phát hành Google với chức năng chính là giám sát, phân tích trạng thái của website kèm theo đó là đề ra các phương án vận hành thích hợp nhất nhằm mang lại giá trị cho các dự án.
Cho đến tháng 10 năm 2021, phiên bản Google Analytics thứ 4 được ra đời và mang đến trải nghiệm tuyệt vời nhất cho người dùng với những tính năng cơ bản sau
- Kỹ thuật máy nhanh và tối ưu hơn: tập đoàn Google áp dụng kỹ thuật máy học nâng cao kèm theo khả năng đánh giá traffic và người sử dụng website từ phía bạn, nhằm hỗ trợ việc nên thực thi hay tối ưu hóa ra sao để sở hữu được ROI hiệu quả hơn.
- Nắm bắt được cách thức mà người truy cập giao tiếp với bạn: Công nghệ trí tuệ nhân tạo phần lớn mang dữ liệu người sử dụng làm tiền đề hỗ trợ bạn nắm rõ chi tiết hơn về khả năng giao tiếp cũng như tiếp cận từ khách hàng dành cho bạn.
- Được hỗ trợ tốt hơn khi đi kèm với Google Ads: Người dùng hoàn toàn tự tạo những tập tin hay tệp mà đối tượng muốn điều chỉnh nhiều hơn nhằm tạo điểm nhấn về hình ảnh cá nhân khi quảng cáo.
Chú ý: Quá trình cài đặt đan xen liên tục kèm theo các mã Google Analytics cũ hoặc mới sẽ có tác động đến tốc độ load trên trang web. Do đó, phần sau chúng tôi sẽ hướng dẫn bạn làm điều đó.
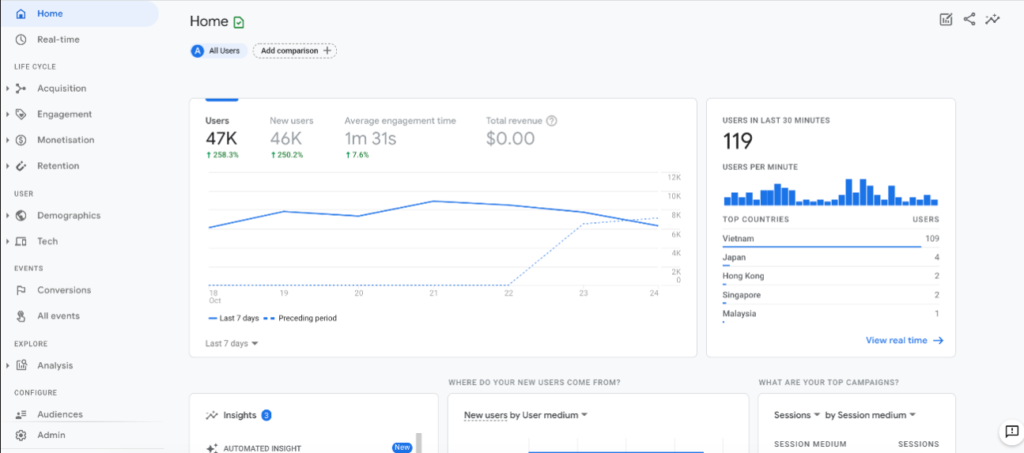
Làm thế nào để cài đặt Google Analytics 4 vào website?
Thiết lập tài khoản Google Analytics
1. Nhằm phục vụ việc cài đặt Google Analytics vô website, người dùng nên khởi tạo tài khoản cũng như cung cấp những thông tin cơ bản. Người dùng hãy truy cập vào đường dẫn bên dưới
https://analytics.google.com/analytics/web/provision/#/provision
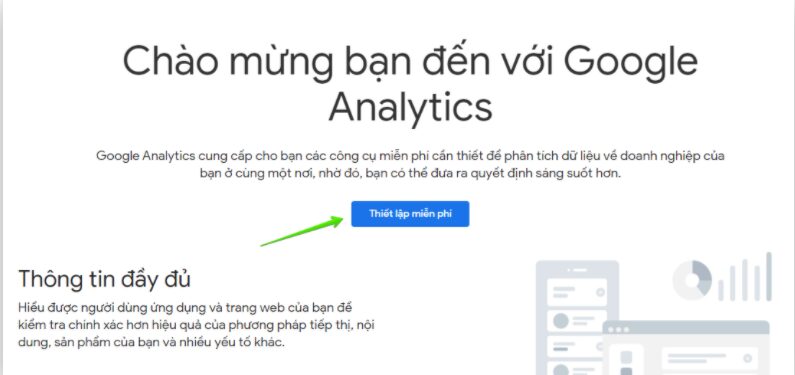
2. Bước kế tiếp, gõ tên tài khoản và chọn next. Chú ý: nếu bạn sở hữu tài khoản Google Analytics 4 từ trước thì hãy thiết lập thuộc tính mới thông qua việc di chuyển đến mục Quản trị.
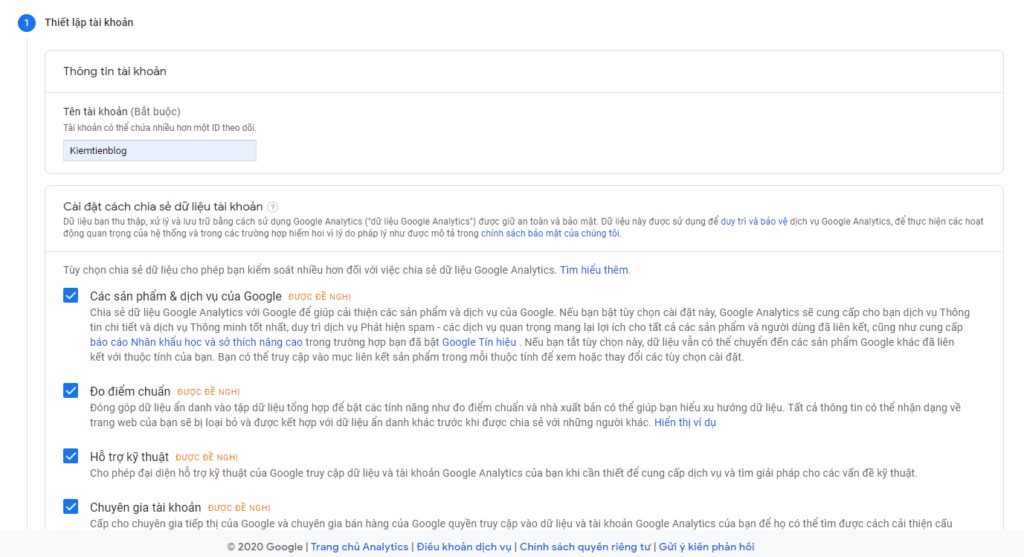
3. Sau đó, người dùng tùy chọn Ứng dụng và Web. Sau đó, bổ sung các thông tin thuộc tính có liên quan với nhau.
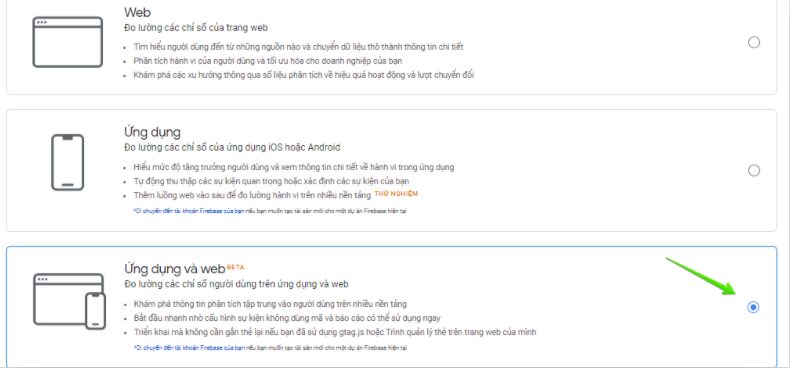
4. Sau đó, bổ sung các thông tin thuộc tính có liên quan với nhau.
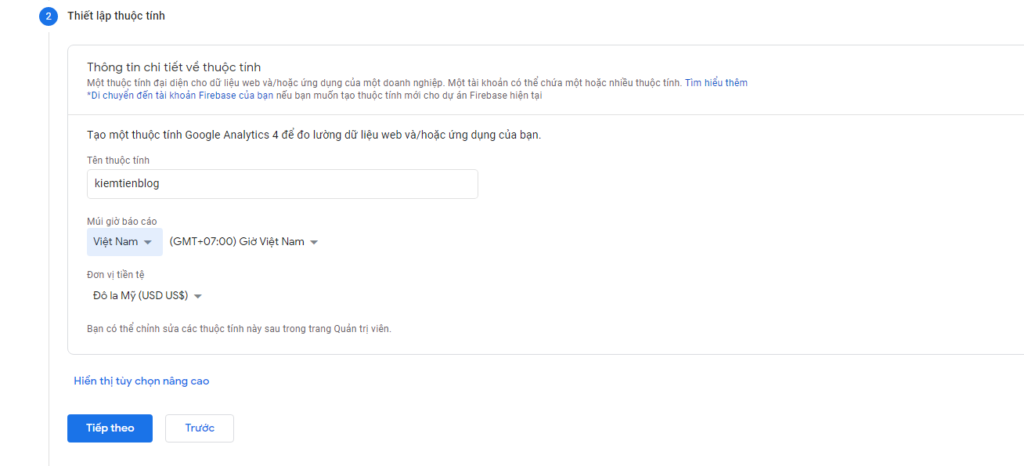
5. Giao diện mới sẽ xuất hiện khi hoàn thành xong như sau
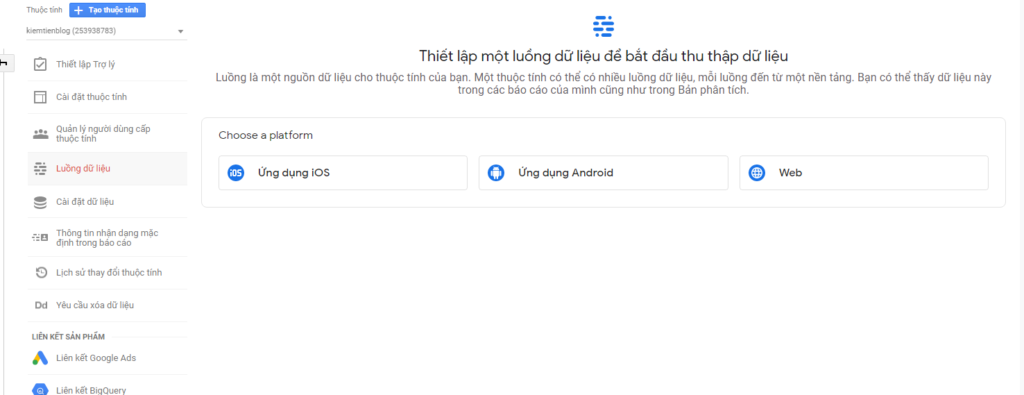
Cách cài đặt Google Analytics 4 thông qua Google Tag Manager
1. Người dùng không có tài khoản Google Tag Manager thì nên thiết lập nhanh và đăng nhập qua Gmail của chính bạn qua đường dẫn sau
https://tagmanager.google.com/
2. Tiếp đến, bổ sung thông tin để tùy chỉnh tài khoản.
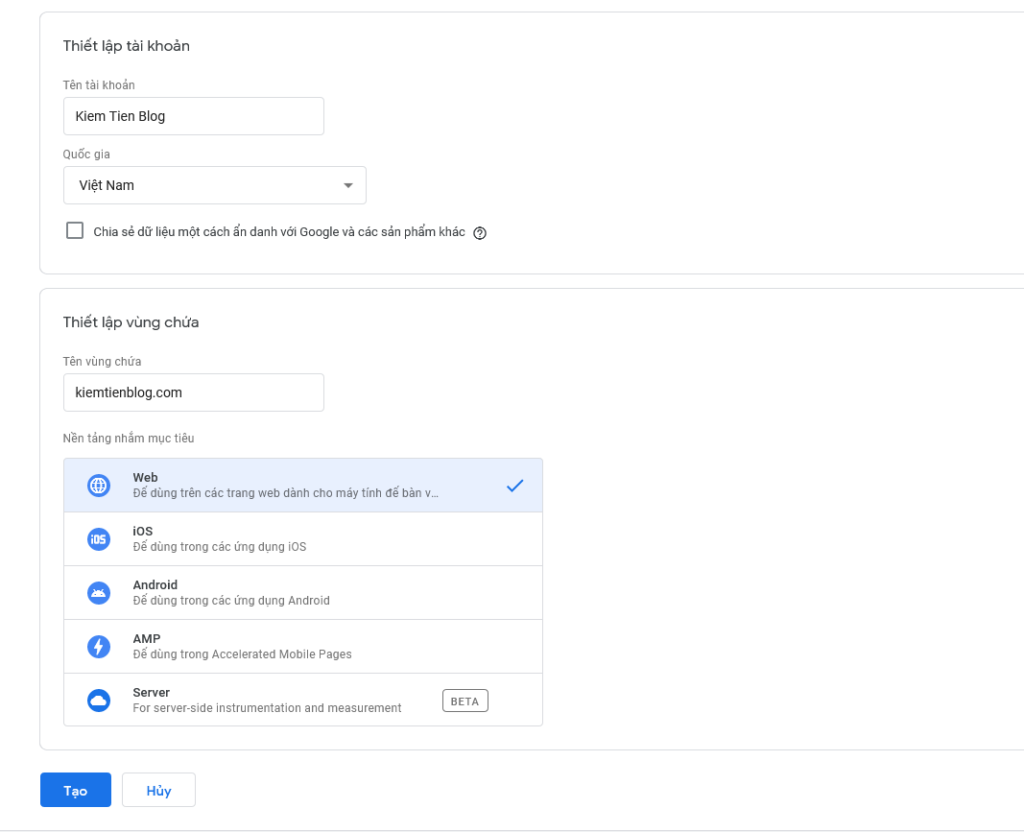
3. Khi đã hoàn tất ở cửa sổ Google Tag Manager, người dùng vào phần thêm thẻ mới.
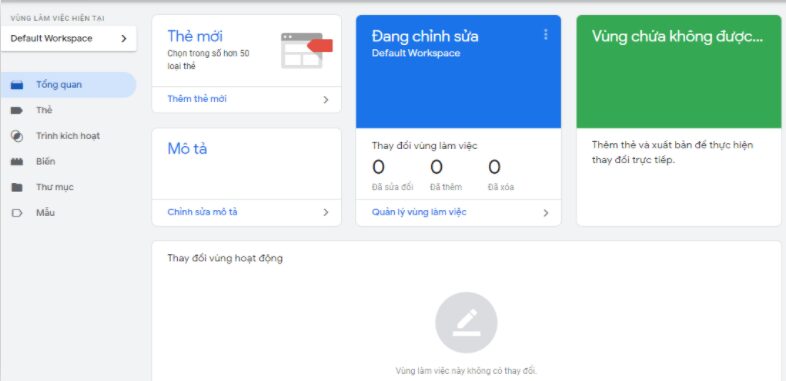
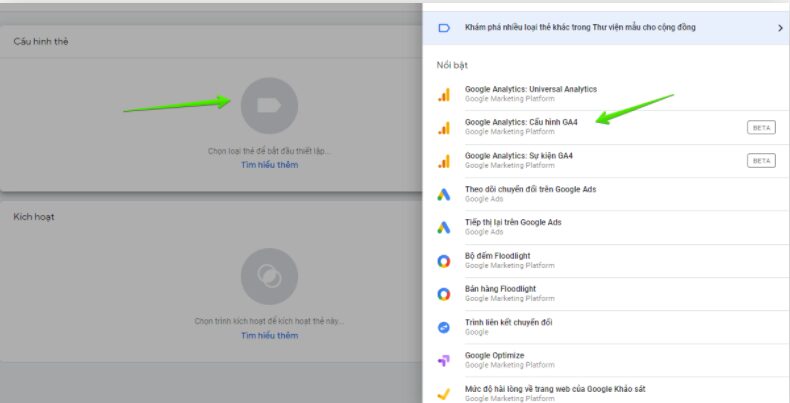
4. Tiếp đến, chọn cấu hình thẻ cũng như GA tương ứng. Lúc này, để sở hữu mã đo lường thì bạn nên trở về Google Analytics rồi thực hiện như phần chỉ dẫn sau.
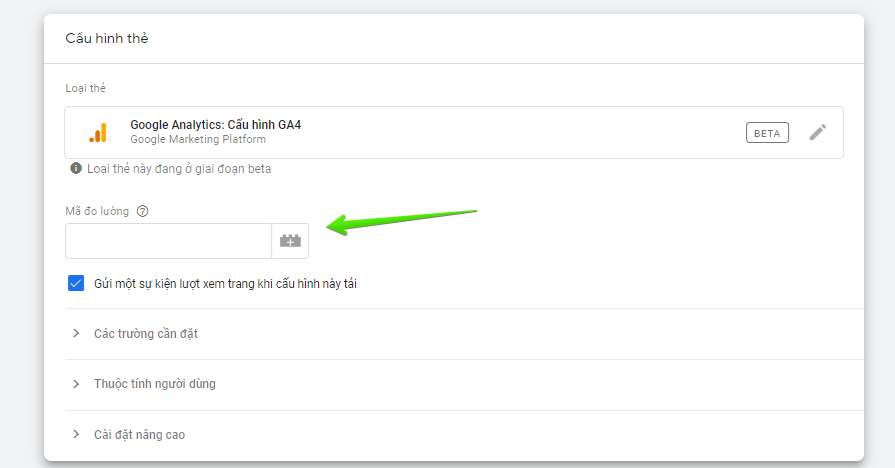
5. Ở giao diện GA, người dùng vào phần quản trị viên luồng dữ liệu sau đó chọn Web.
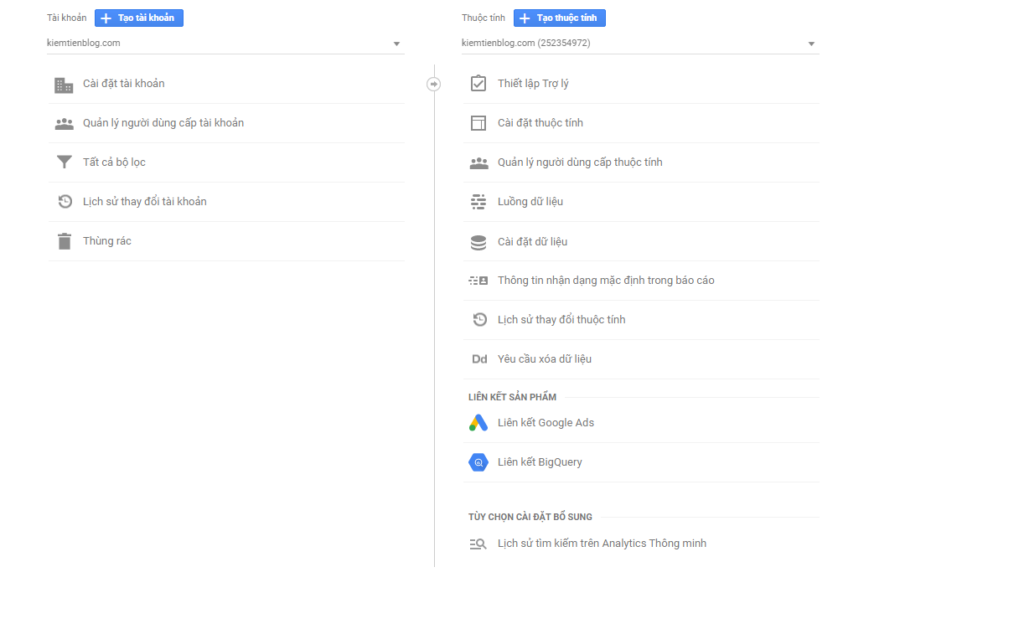
6. Hãy cập nhật URL và tên trang web. Một điểm cần ghi nhớ là chỉ dùng https trong trường hợp web đã được kích hoạt SSL.
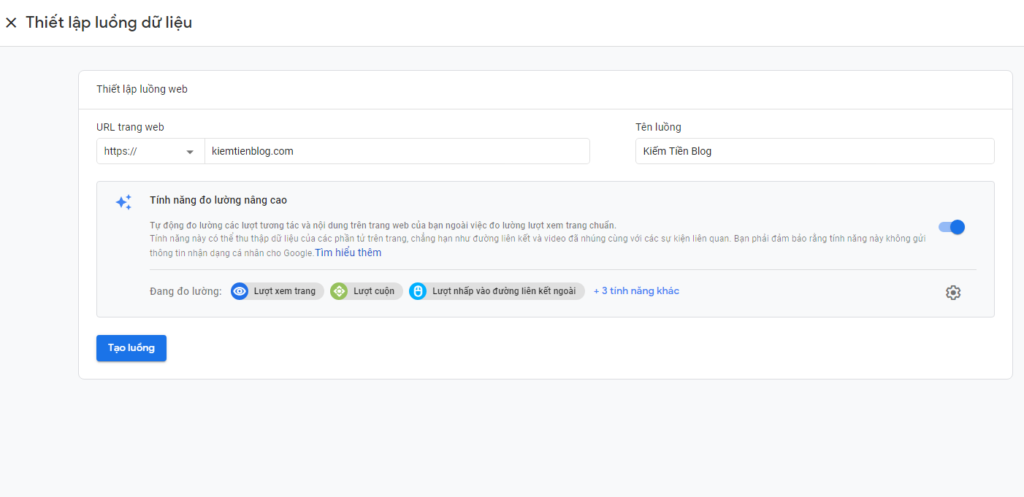
7. Khi đã tạo luồng xong, bạn chỉ việc sao chép mã đo lường ở GA và dán vô mã đo lường ở Google Tag Manager.
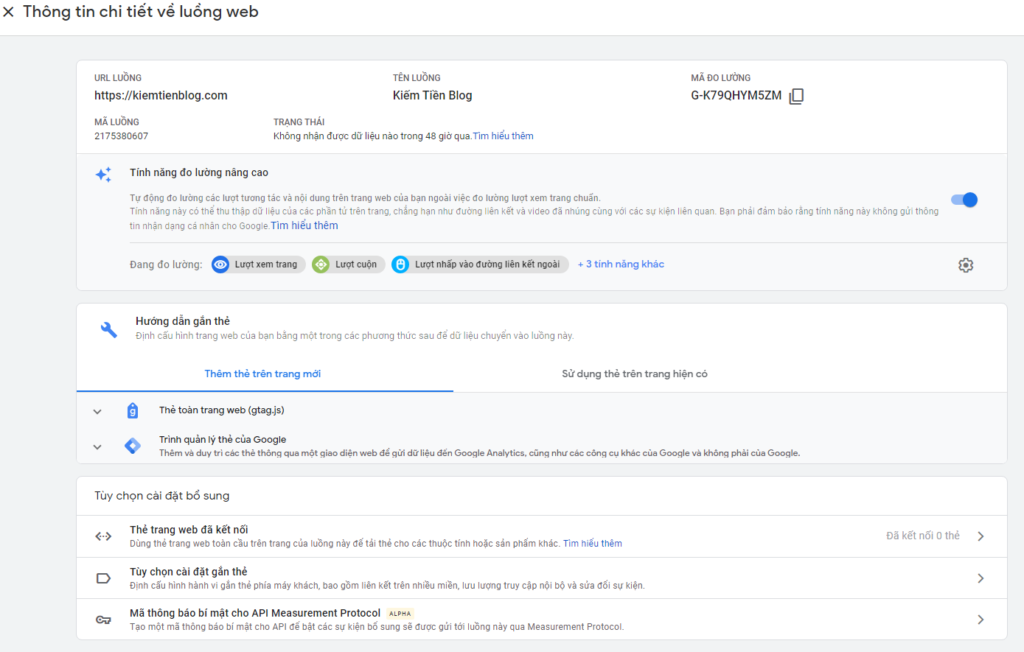
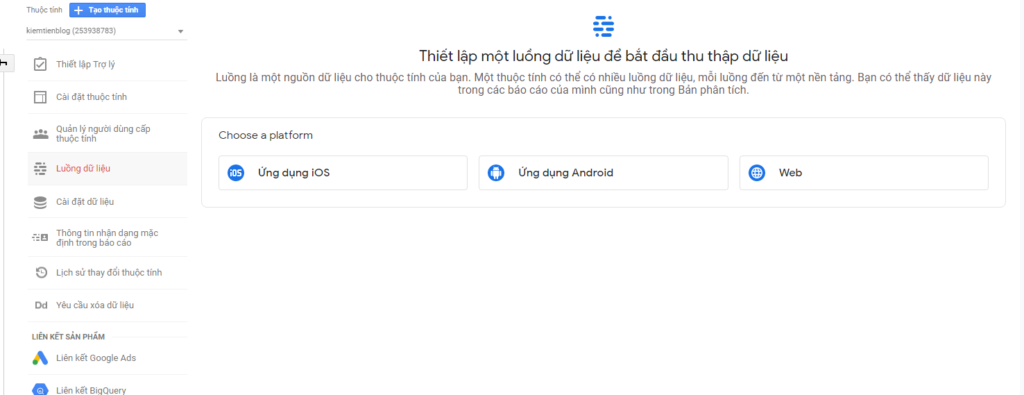
9. Ấn chọn All Pages rồi bấm Lưu là hoàn tất.
10. Cuối cùng, nhấn Gửi và xuất bản để mã Goolge Tagmanager hoạt động
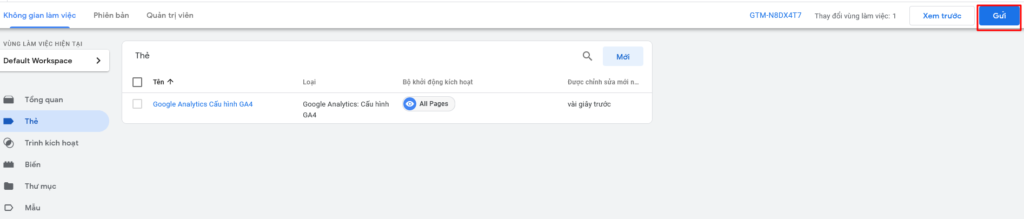
Ok vậy là xong rồi nhé các bạn.
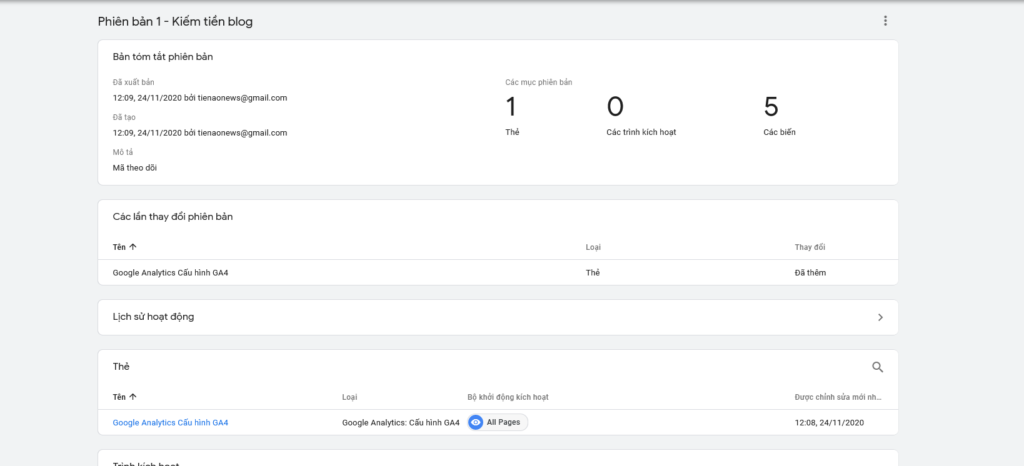
Tổng kết
Như vậy, chúng tôi đã hỗ trợ bạn trong việc thiết lập cũng như cài đặt GA4 vô website bằng Google Tag Manager. Khi bạn đã cài GA cũ vô web thì hãy xóa nó đi rồi di chuyển qua Google Tag Manager nhằm hạn chế cho tiến trình chèn liên tục các mã khác nhau vô website.
Hy vọng bài viết đã cung cấp những thông tin bổ ích dành cho quý độc giả. Một lần nữa, xin cảm ơn các bạn đã quan tâm và theo dõi bài viết nhé.