Việc bảo vệ tài khoản cá nhân như Google, WordPress,… hay đặc biệt hơn là tài khoản đầu tư trên sàn giao dịch, thị trường tiền ảo đã trở nên vô cùng quan trọng trong thời buổi kỹ thuật số ngày nay. Chính vì thế, ngày càng nhiều người tìm đến những phần mềm có khả năng bảo mật tài khoản cao như Google Authenticator hay Authy. Vậy Google Authenticator, cách cài đặt và sử dụng Google Authenticator ra sao?
Google Authenticator là phần mềm (ứng dụng) tạo mã 2FA (phương thức bảo mật 2 yếu tố) dùng để đăng nhập tài khoản ngoài việc nhập tên người sử dụng (Username) và Mật khẩu (Password).
Mã 2FA có thể là mã code, mã PIN (Personal Identification Number), thẻ ATM, số điện thoại, quan trắc sinh học (dấu vân tay, giọng nói, nhận diện khuôn mặt,…).
Với phần mềm Google Authenticator, mã 2FA chính là mã code gồm 6 chữ số bất kỳ dùng để đăng nhập tài khoản. Đặc biệt, cứ mỗi 30 giây, mã code này sẽ thay đổi một lần, vì thế bạn hoàn toàn có thể yên tâm về mức độ bảo mật của nó.
Vì sao nên sử dụng Google Authenticator?
Hiện nay, Google Authenticator được dùng rất phổ biến để bảo mật cho các tài khoản quan trọng như Gmail, Facebook,.. Bên cạnh đó, với những người có tài khoản trong Cryptocurrency (thị trường tiền ảo) thì việc bảo mật thông tin cá nhân và tiền bạc là điều đặc biệt quan trọng.
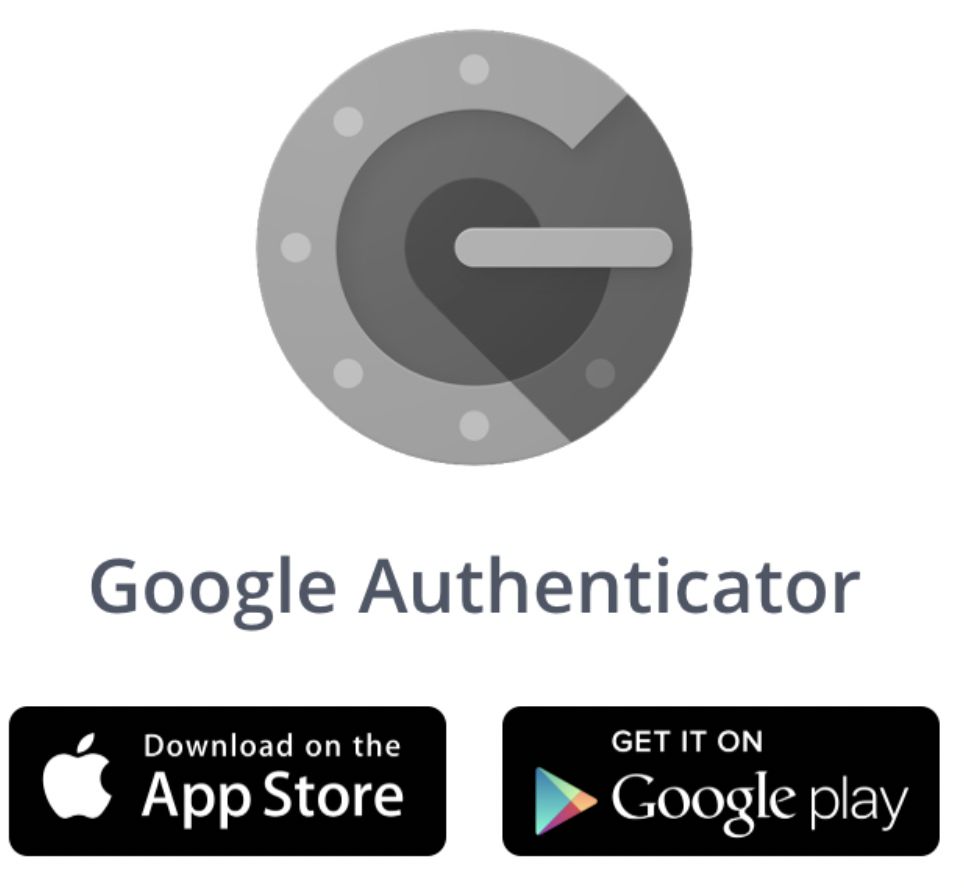
Google Authenticator có thể dễ dàng sử dụng trên hầu hết các điện thoại có hệ điều hành Androi hay iOS (Nguồn ảnh: BKhost)
Google Authenticator là phần mềm vô cùng đơn giản, dễ sử dụng trên hầu hết các điện thoại Androi hay iOS. Nó được cài đặt nhanh chóng, quản lý trực tiếp trên điện thoại và có độ bảo mật thông tin cá nhân khá cao. Chính vì thế, không chỉ Gmail mà hầu hết các sàn giao dịch như: Remitano, Binance, Huobi, Okex,….. đều yêu cầu cài đặt ứng dụng để tài khoản được bảo mật tốt nhất.
So sánh Google Authenticator với Authy
Google Authenticator
- Hỗ trợ trên cả hệ điều hành Android và iOS.
- Chỉ một số ít client phát triển được trên Chrome và Windows.
- Hoạt động được trên một thiết bị duy nhất và không thể đồng bộ hóa tài khoản.
Authy
- Đa dạng hệ điều hành như Android, iOS, Windows,.. và cả ứng dụng trên Chrome.
- Tài khoản được đồng bộ hóa trên nhiều thiết bị.
Hướng dẫn cài đặt Google Authenticator
Hệ điều hành Android
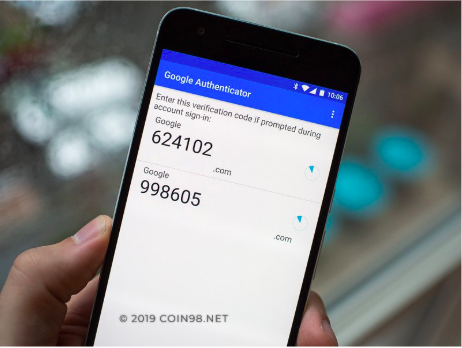
Bước 1: Tải ứng dụng Google Authenticator cho Android trên CH Play hoặc ở link sau: https://play.google.com/store/apps/details?id=com.google.android.apps.authenticator2&hl=vi
Bước 2: Sau khi cài đặt xong, mở ứng dụng và nhấp chọn dấu cộng “+” tại góc phải trên cùng màn hình
Bước 3: Click vào “Scan barcode” ở cuối màn hình để quét mã QR
Hệ điều hành iOS
Bước 1: Tải ứng dụng Google Authenticator cho Android trên App Store hoặc tại link sau https://apps.apple.com/vn/app/google-authenticator/id388497605
Bước 2: Sau khi cài đặt xong, mở ứng dụng và nhấp chọn dấu cộng “+” tại góc phải trên cùng màn hình
Bước 3: Click vào “Scan barcode” ở cuối màn hình để quét mã QR
Cài Authenticator trên Addon trên Chrome
Bước 1: cài đặt trên trình duyệt tại url: https://chrome.google.com/webstore/detail/authenticator/bhghoamapcdpbohphigoooaddinpkbai?hl=vi
Bước 2: sau khi cài đặt bạn click vào biểu tượng trên góc phải màn hình để sử dụng
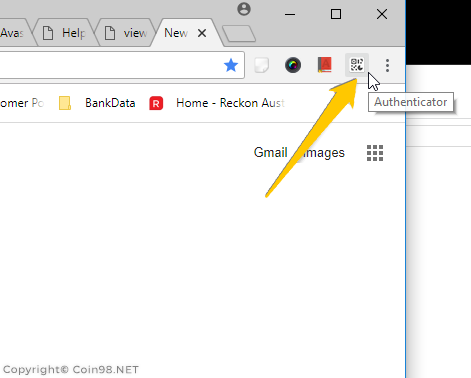
Hướng dẫn sử dụng Google Authenticator
Kích hoạt Google Authenticator cho tài khoản Gmail
Bước 1: Đăng nhập vào tài khoản google của bạn như bình thường
Bước 2: Vào mục “Bảo mật”, chọn mục “Xác minh 2 bước” (đang ở trạng thái tắt)
Lưu ý: Nếu tài khoản Google của bạn đã bật tính năng xác minh 2 bước từ trước thì có thể bỏ qua và thực hiện từ bước 8.
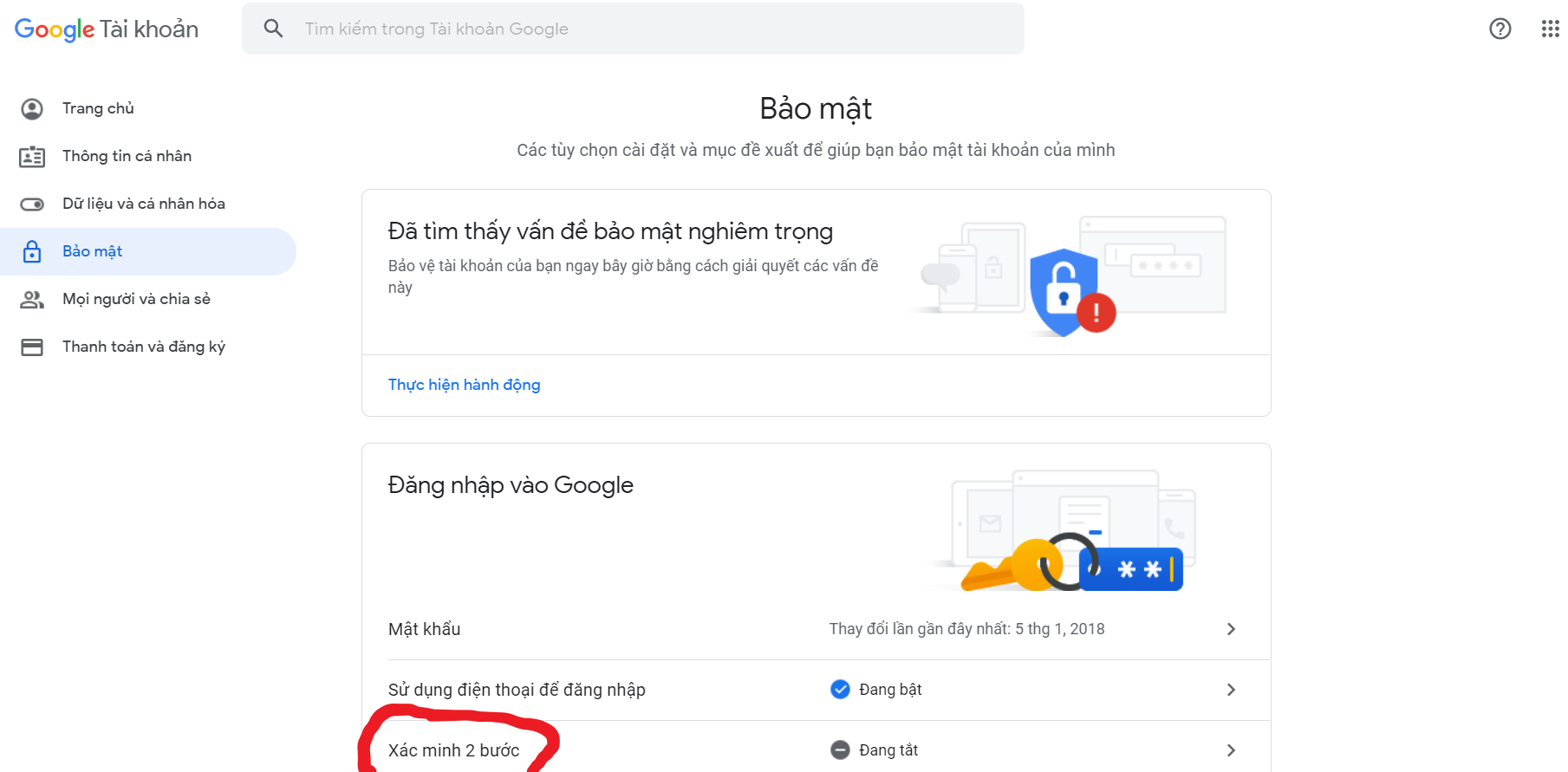
Hình minh họa bước 2
Bước 3: Chọn “Bắt Đầu”
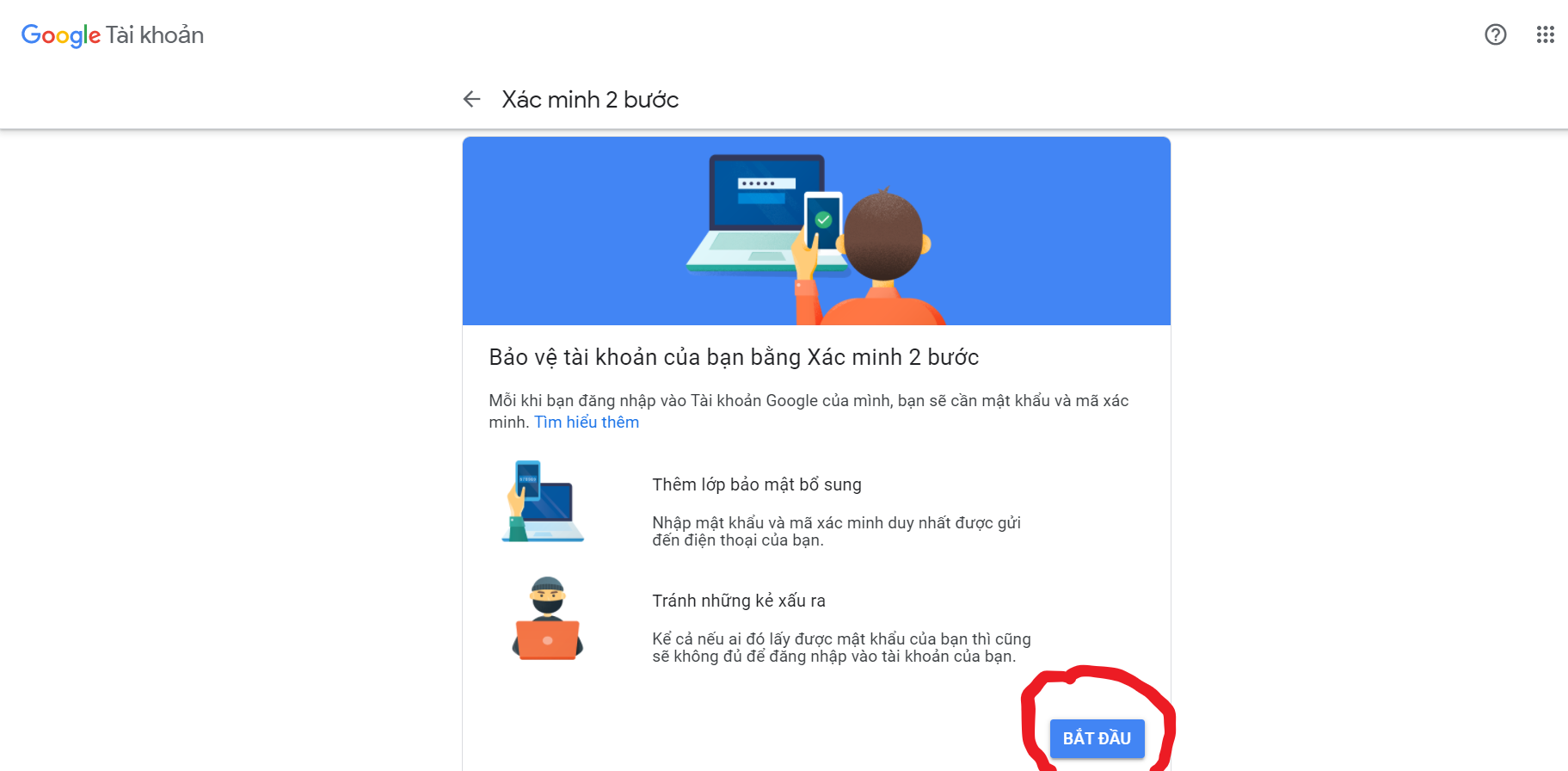
Hình minh họa bước 3
Bước 4: Tại cửa sổ này các bạn chọn mục “Chọn một tuỳ chọn khác” sau đó chọn “Tin nhắn văn bản hoặc cuộc gọi thoại”
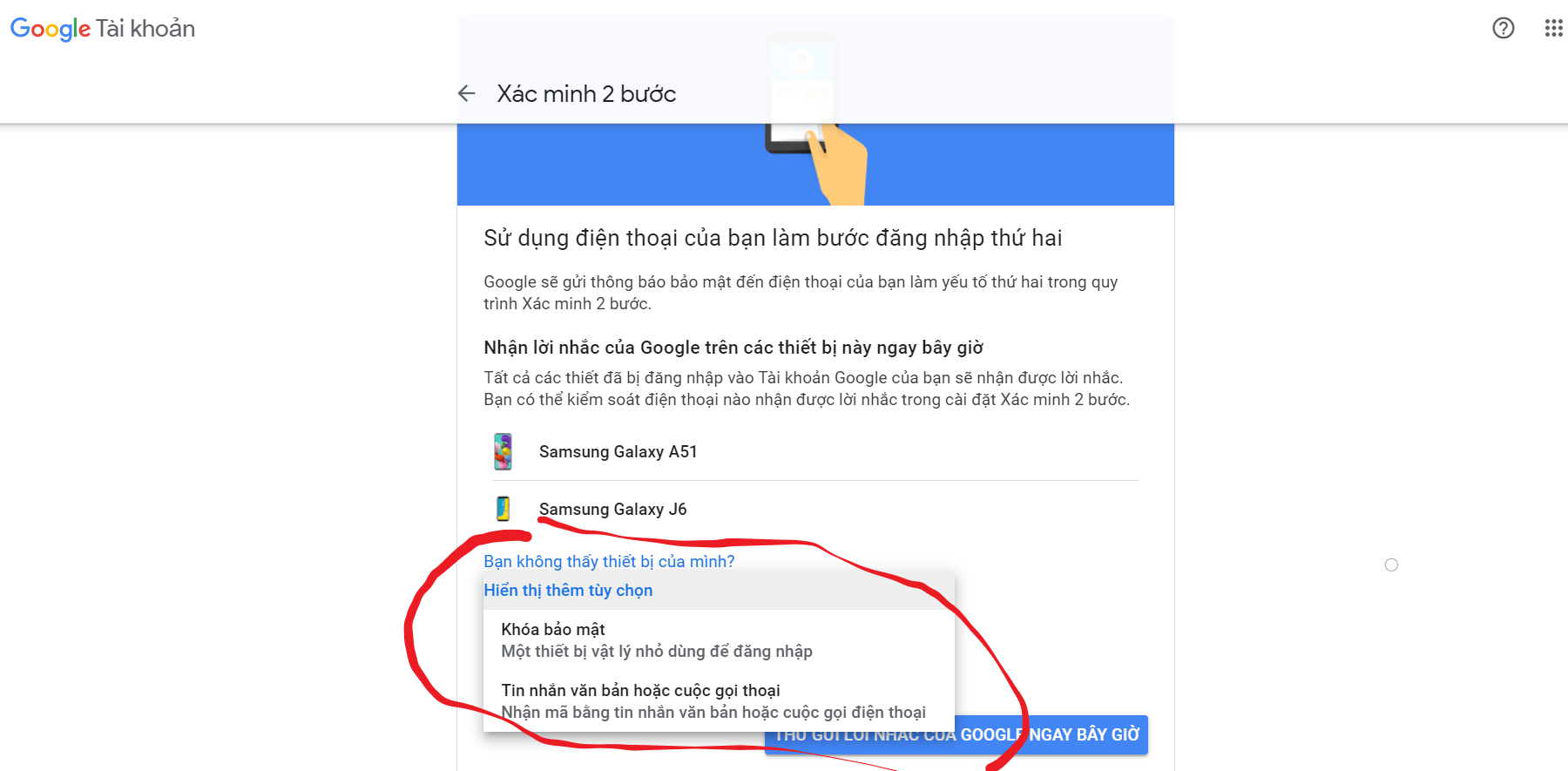
Hình minh họa bước 4
Bước 5: Tiếp theo các bạn hãy nhập số điện thoại của mình vào ô trống. Chọn cách nhận mã bằng tin nhắn hoặc cuộc gọi.
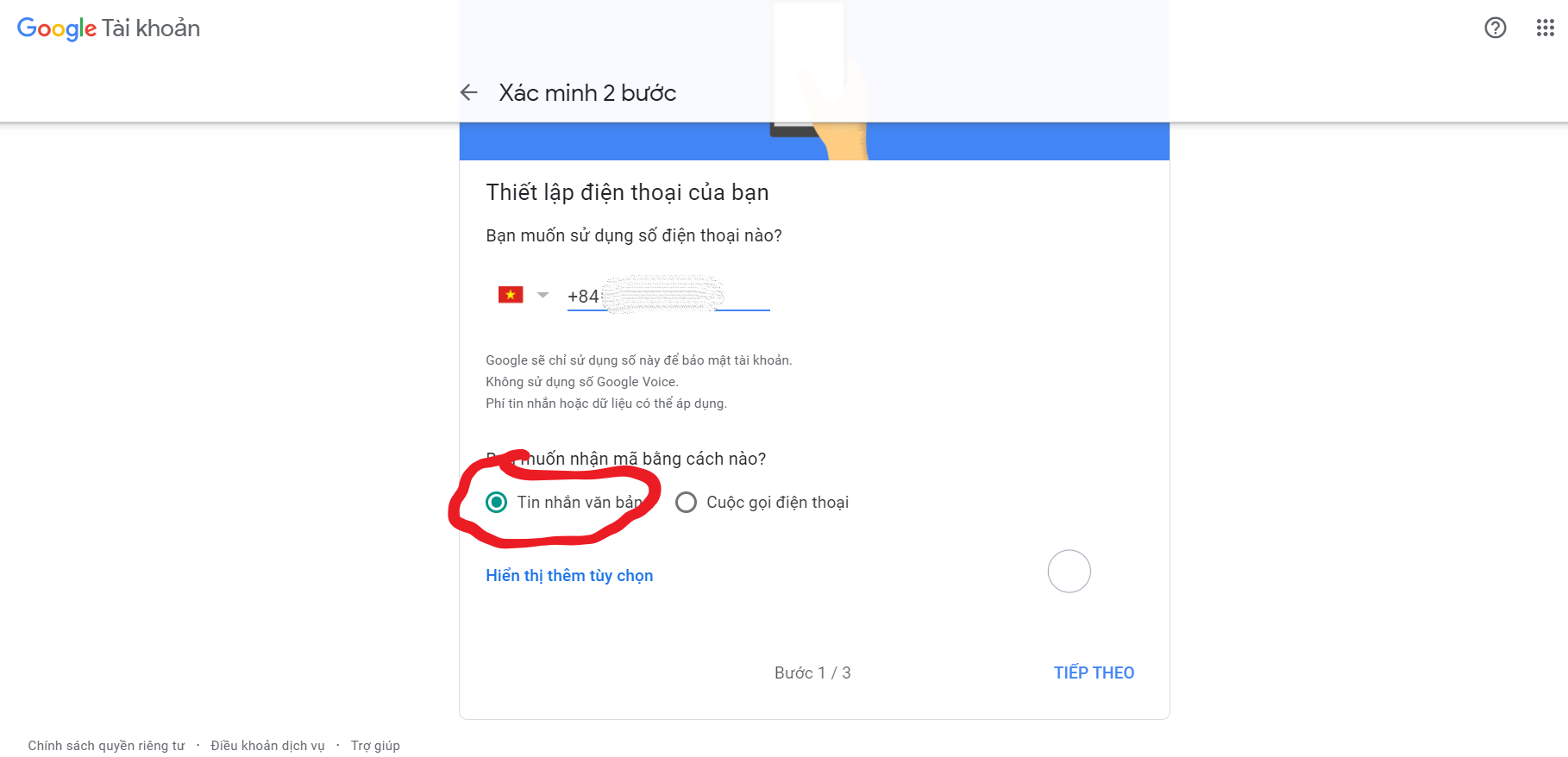
Hình minh họa bước 5
Bước 6: Lúc này Google sẽ gửi một mã số đến số điện thoại bạn nhập ở bước trên, nhập mã nhận được vào ô trống phía dưới và nhấn “Tiếp theo”
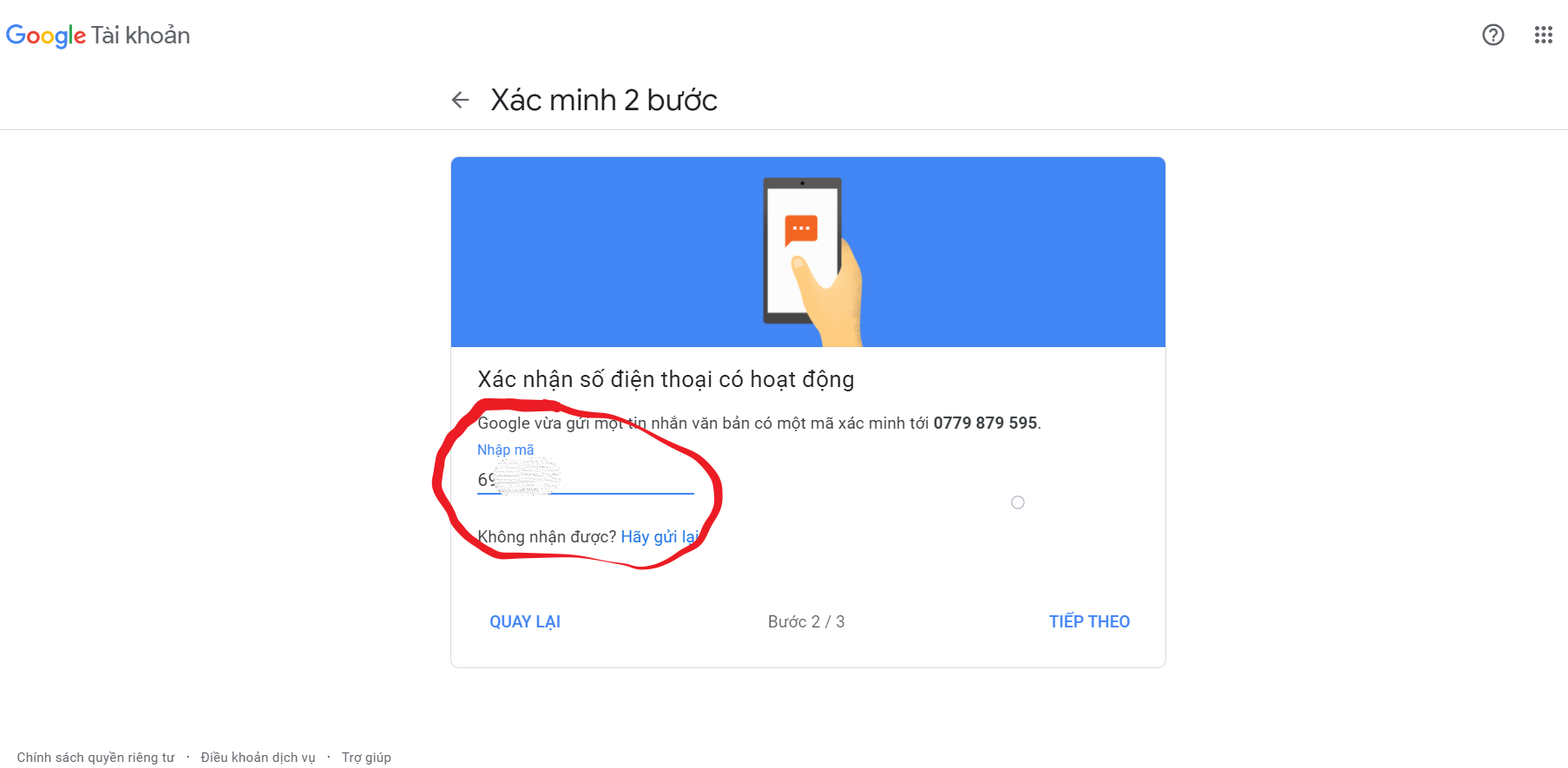
Hình minh họa bước 6
Bước 7: Các bạn nhấn “Bật” để hoàn tất bật xác minh 2 bước.
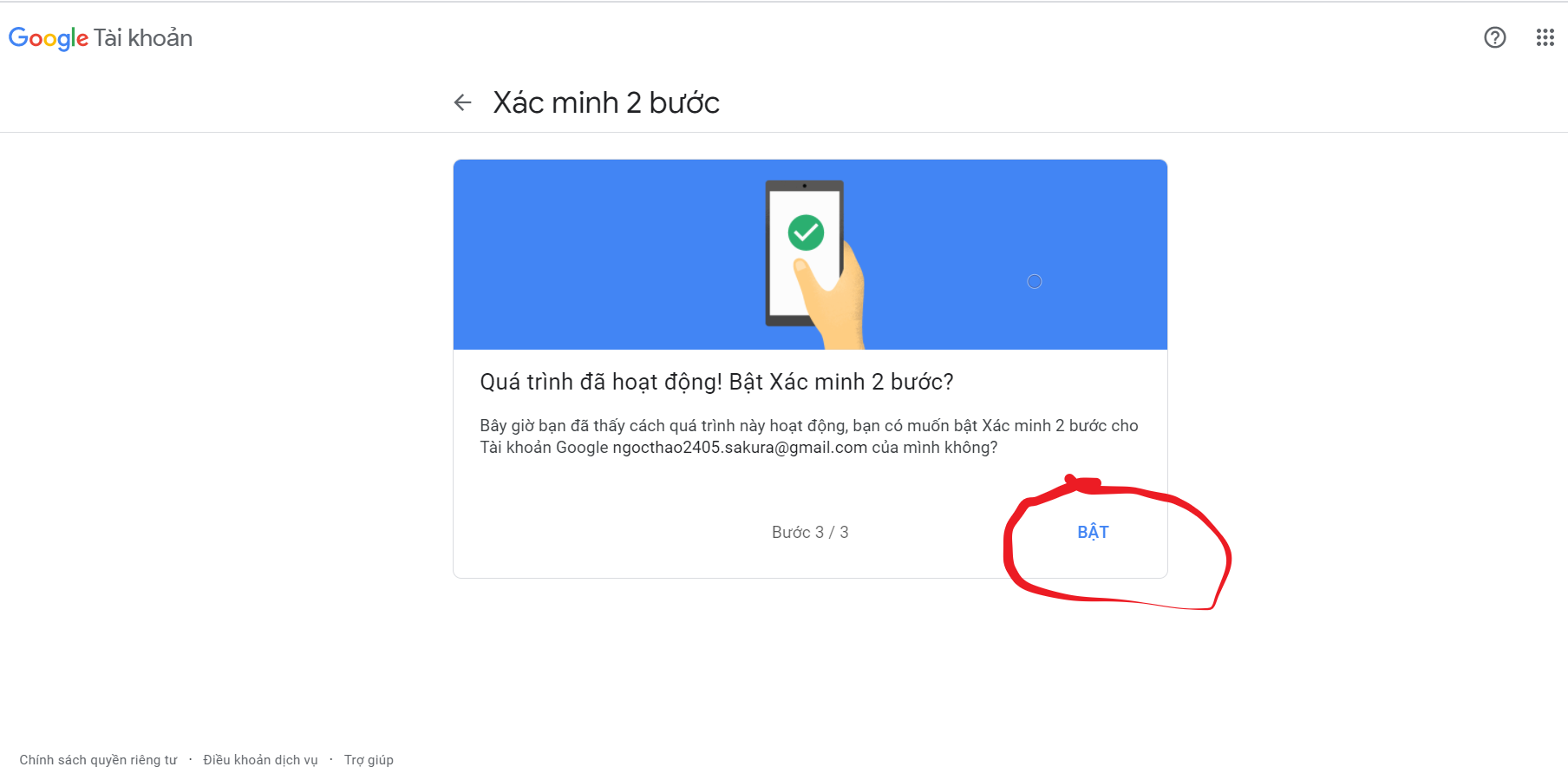
Hình minh họa bước 7
Bước 8: Vào mục Ứng dụng Authenticator và nhấn nút “Cài đặt”
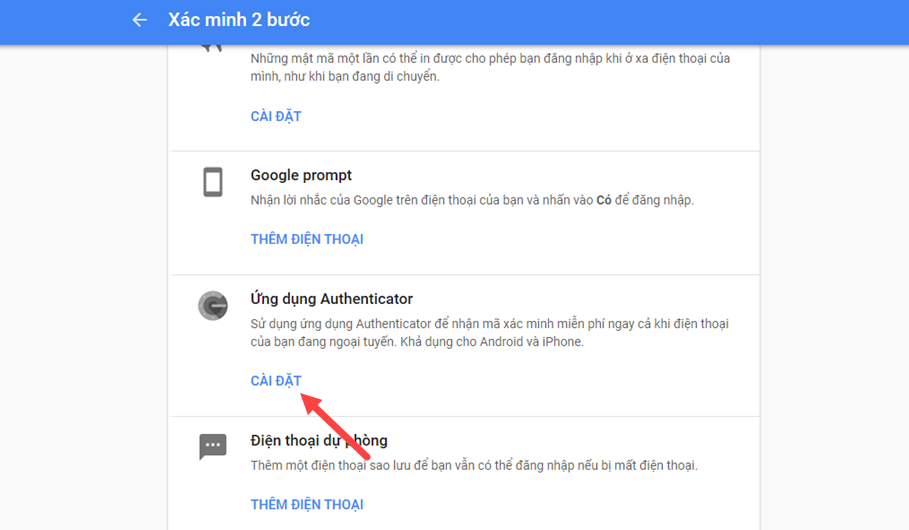
Hình minh họa bước 8
Cửa sổ hiện lên các bạn chọn loại điện thoại đang sử dụng và nhấn “Tiếp theo”
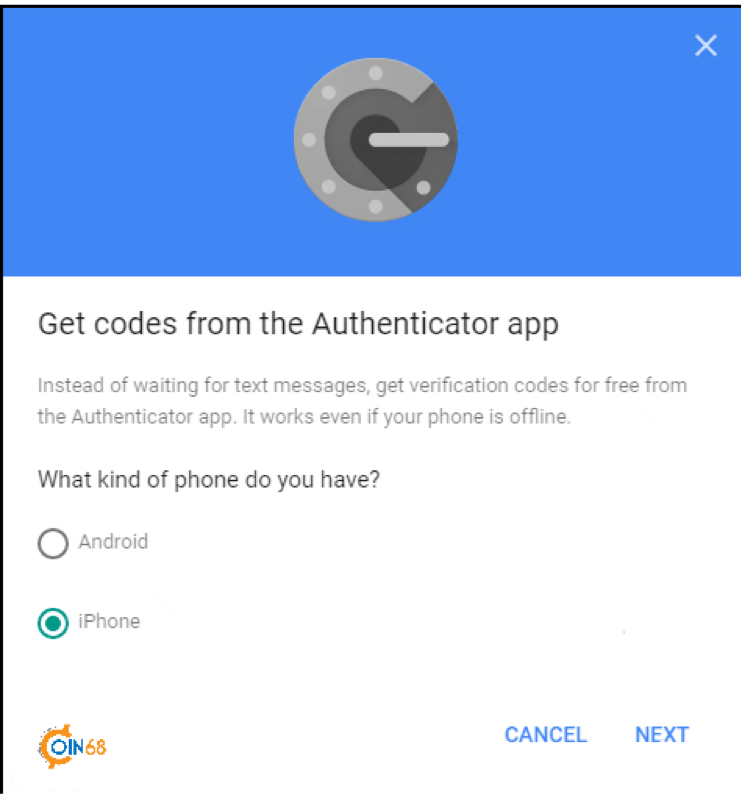
Một mã code sẽ hiện ra như hình dưới đây:
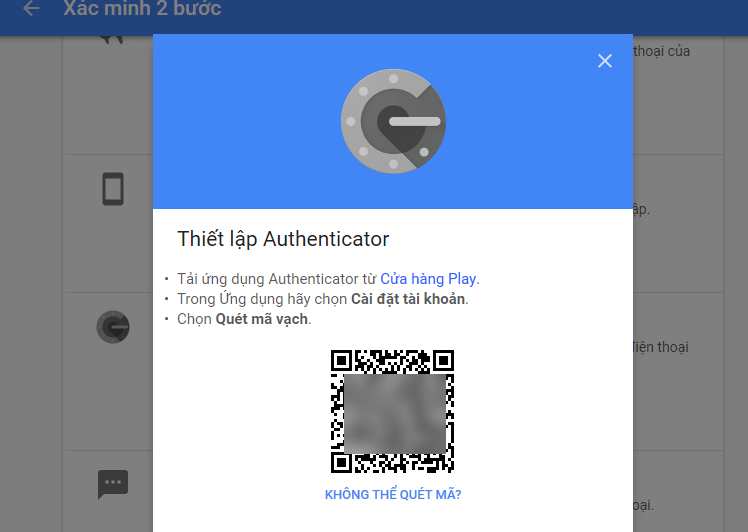
Bước 9: Mở ứng dụng Google Authenticator đã được cài trong điện thoại của bạn, chọn mục “Quét mã vạch”
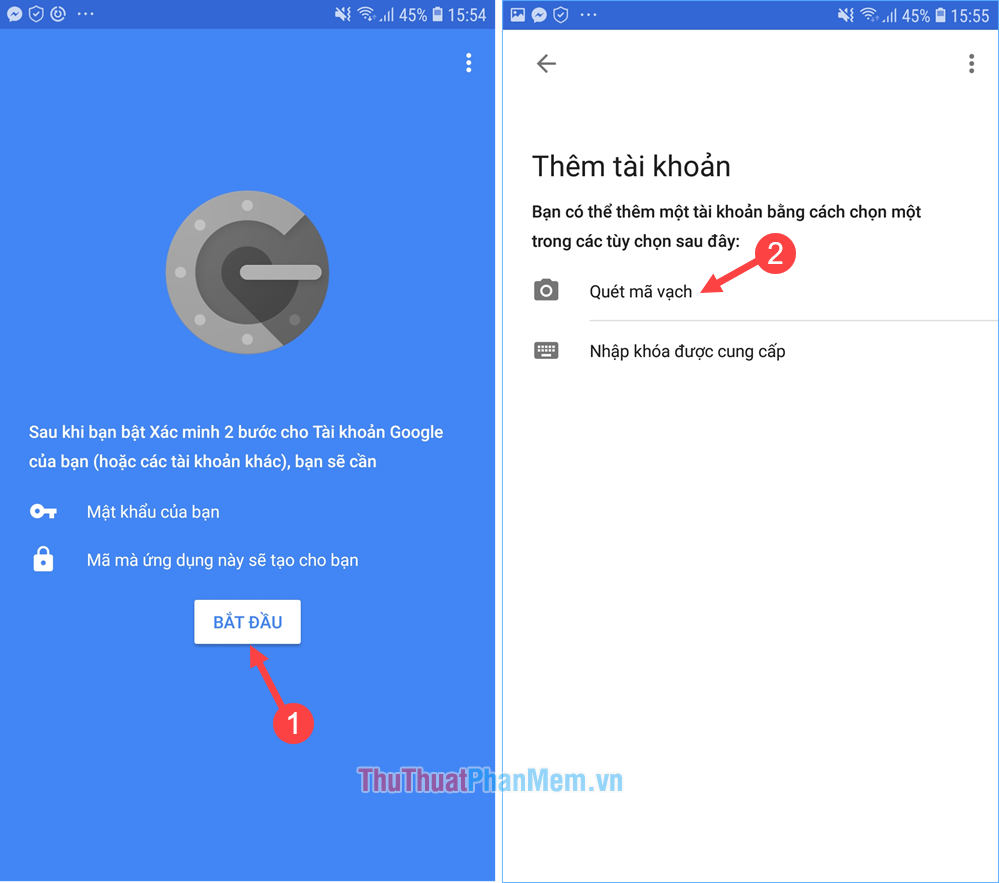
Hình minh họa bước 9 (Nguồn: Thủ thuật phần mềm)
Bước 10: Đưa camera lên và quét mã QR code xuất hiện trong Bước 8. Sau khi quét thành công các bạn nhấn “Thêm tài khoản”
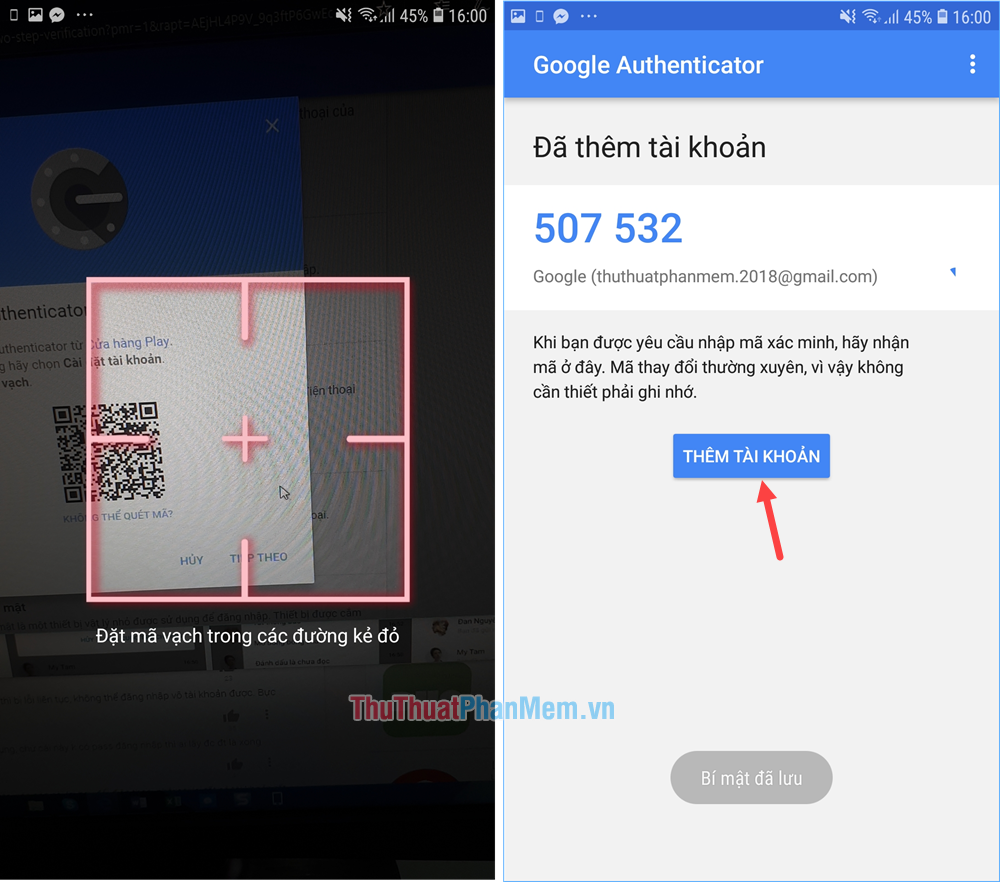
Hình minh họa bước 10 (Nguồn: Thủ thuật phần mềm)
Lưu ý: Nếu bạn thiết lập trên chính chiếc điện thoại có chứa ứng dụng Google Authenticator , chọn “không thể quét mã” sau đó ghi lại đoạn mã được cung cấp rồi chọn “nhập khóa được cung cấp” trong ứng dụng. Cuối cùng nhập “tên tài khoản” và “khóa của bạn” sau đó chọn “thêm”.
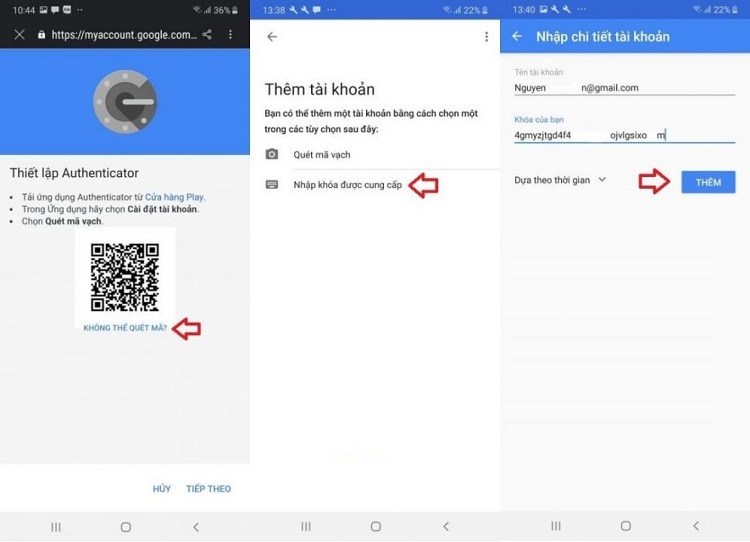
Hình minh họa cho phần Lưu ý
Bước 11: Trên máy tính các bạn nhấn nút “Tiếp theo” ở màn hình QR Code:
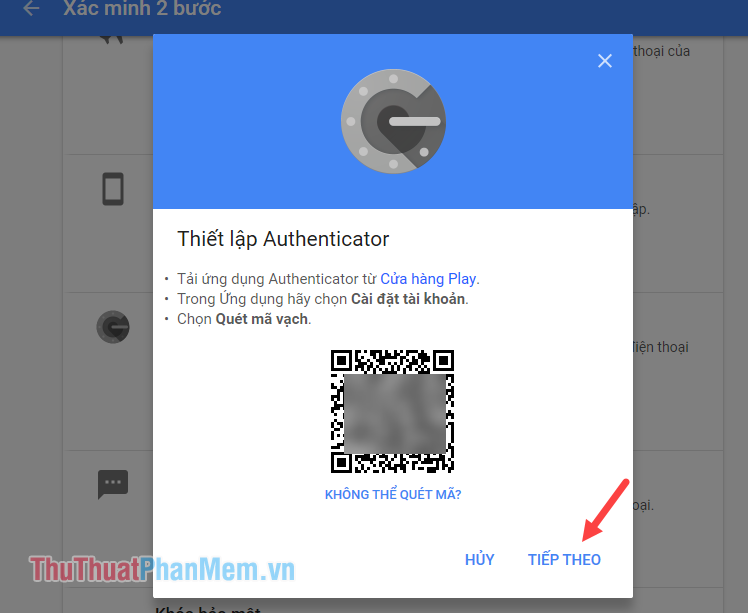
Hình minh họa bước 11 (Nguồn: Thủ thuật phần mềm)
Bước 12: Khi quét mã QR xong, một mã code gồm 6 số bất kỳ sẽ xuất hiện, việc của bạn là nhanh chóng điền nó vào vào ô trống trên phần “Thiết lập Authenticator” và nhấn “Xác Minh”
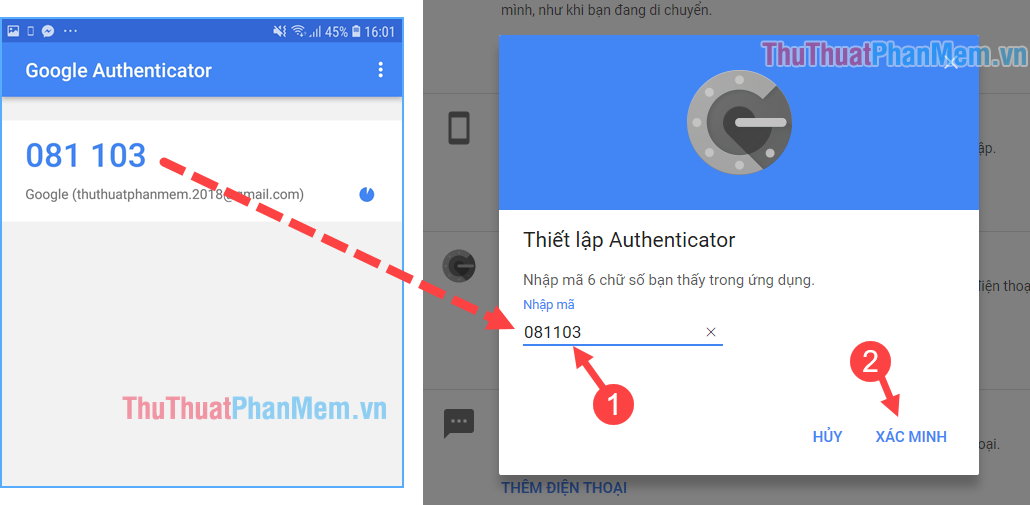
Hình minh họa bước 12 (Nguồn: Thủ thuật phần mềm)
Như vậy tính năng Google Authenticator cho tài khoản Google đã được thiết lập. Ở mỗi lần đăng nhập tài khoản Google tiếp theo, ngoài việc nhập mật khẩu, bạn sẽ phải nhập mã code trong ứng dụng Authenticator thì mới có thể đăng nhập thành công.
Kích hoạt Google Authenticator cho các tài khoản khác
Mỗi một sàn giao dịch hoặc ví điện tử họ sẽ cung cấp cho một tính năng bảo mật 2 lớp và cách thiết lập sẽ hơi khác nhau, bạn cần tìm đến phần bảo mật và tìm ô quét mã QR-code.
Song song đó, chúng ta chỉ việc mở ứng dụng trên điện thoại, ấn vào dấu (+) trên góc bên phải của điện thoại. Click vào “Scan barcode” để thực hiện quét mã QR vừa tìm được.
Khi quét mã QR xong, một mã code gồm 6 số bất kỳ sẽ xuất hiện, việc của bạn là nhanh chóng điền nó vào vào ô trống trên phần “Thiết lập Authenticator” và nhấn “Xác Minh”. Vậy là phần thiết lập Google Authenticator cho tài khoản trên sàn giao dịch điện tử hoàn tất.
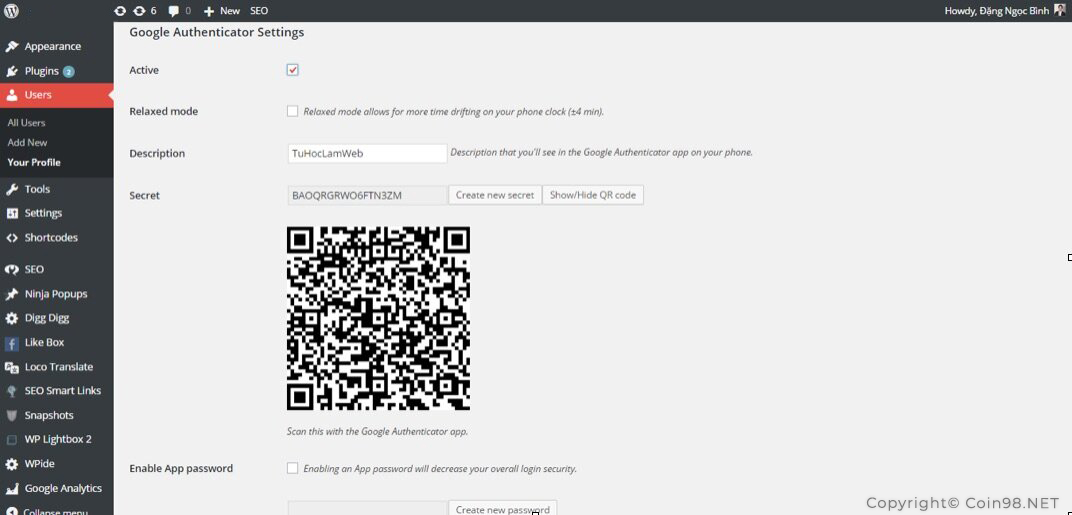
Thiết lập Google Authenticator trên tài khoản WordPress (Nguồn: Coin98.net)
Hướng dẫn di chuyển/backup Google Authenticator sang thiết bị khác
Bước 1: Cài đặt Google Authenticator cho điện thoại mới
Bước 2: Mở Google Authenticator trên máy tính => đăng nhập vào tài khoản Google đã sử dụng => chọn Bảo mật (Security) => Signing in to Google => 2-Step Verifycation
Bước 3: Ở đây bạn sẽ thấy một danh sách những ứng dụng Authenticator đã cài đặt. Nhấp chọn Đổi điện thoại (Change Phone)
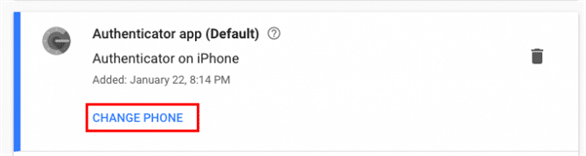
Bước 4: Trong cửa sổ pop up, lựa chọn loại thiết bị gồm iPhone hay Android. Bạn chọn và nhấn NEXT.
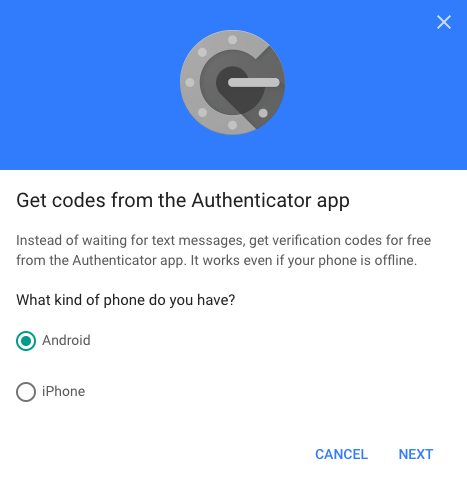
Bước 5: Mở ứng dụng Google Authenticator trên điện thoại mới => chọn Bắt đầu cài đặt (Begin setup) > Quét mã (Scan barcode).
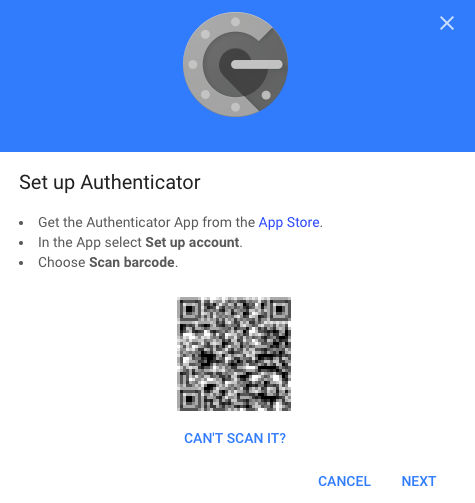
Bước 6: Quay lại máy tính ấn Tiếp tục trên trình duyệt => Nhập mã xác thực được hiển thị trên điện thoại => Nhấp Xác nhận.
Bước 7: Truy cập vào điện thoại cũ, nhấp chọn biểu tượng chỉnh sửa (Edit – hình cây bút chì) và xoá từng mã xác nhận cũng như xoá ứng dụng.
Một số lưu ý trong quá trình sử dụng Google Authenticator
- Mỗi mã code dùng để đăng nhập chỉ có hiệu lực trong vòng 30s, nếu chậm tay thì bạn có thể chờ ứng dụng cập nhật mã code mới ngay sau đó.
- Vì Google Authenticator chỉ sử dụng trên 1 thiết bị duy nhất, nên bạn chú ý giữ điện thoại và luôn backup lại tài khoản Google, tránh mất.
- Khi chuyển sang điện thoại mới, bạn nhớ tạo lại các tài khoản liên kết trước khi xóa app khỏi điện thoại cũ.
- Bạn cần cất giữ thật kỹ từ khoá 2FA BackUp Key để phòng trường hợp cần Backup tài khoản
Trên đây là bài viết giới thiệu ứng dụng Google Authenticator là gì và cách sử dụng Google Authenticator ra sao. Hy vọng bạn có thể dễ dàng cài đặt để tăng cường bảo mật cho các tài khoản của mình khỏi những rủi ro không mong muốn.
















